Anteriormente, dimos una pequeña alternativa en este mismo blog, para poder ver la clave Wi-Fi de nuestro ordenador personal con Windows. Allí empleamos una herramienta de terceros pero, hemos descubierto que no es necesario usarla sino más bien, seguir unos cuantos pasos para saber el lugar en donde se encuentra escrita.
Esto quiere decir, que solamente deberíamos de buscar el lugar en donde estará registrada nuestra clave Wi-Fi. Ahora bien, quizá te estés preguntando sobre las razones y motivos que pudiésemos llegar a tener, para descubrir, ver la clave Wi-Fi que usamos en el ordenador personal, para conectarnos a Internet. La respuesta puede estar simplemente, en el costumbrismo que llevamos a cabo a diario. Cuando registramos por primera vez esta información, el sistema operativo nos sugirió guardar a la contraseña, para que no tengamos que digitarla nuevamente en el próximo inicio de sesión. Básicamente, el truco se apoya en este pequeño registro que hace Windows 10 en el PC.
[quote]Recuerda: Cómo descubrir la contraseña Wi-Fi en un dispositivo móvil Android[/quote]
Ver Clave Wi-Fi en Windows 10 sin instalar absolutamente nada
Antes de comenzar con el truco quizá valga la pena, recomendarte que utilices una aplicación de terceros para ver la clave Wi-Fi en un dispositivo móvil Android.
[quote]Revisa: Aplicación para recuperar la contraseña Wi-Fi en Android[/quote]
La sugerencia esta hecha principalmente, porque en dispositivos móviles es más difícil descubrir el lugar en donde, se registra esta clave Wi-Fi. La diferencia queda marcada en ordenadores personales, ya que el lugar es de fácil acceso para cualquier usuario aún cuando el mismo, no sea administrador de la cuenta.
- En primer lugar, inicia sesión en Windows 10 de la forma convencional.
- Ahora utiliza el atajo de teclado «Win + i» para entrar a los Ajustes del sistema operativo.
- Elige la caja que dice «Red e Internet«.
- Buscar del lado derecho a la opción de «Wi-Fi» y hazle clic.
- Del lado derecho, navega hacia abajo hasta encontrar la opción que dice «Centro de redes y recursos compartidos«.
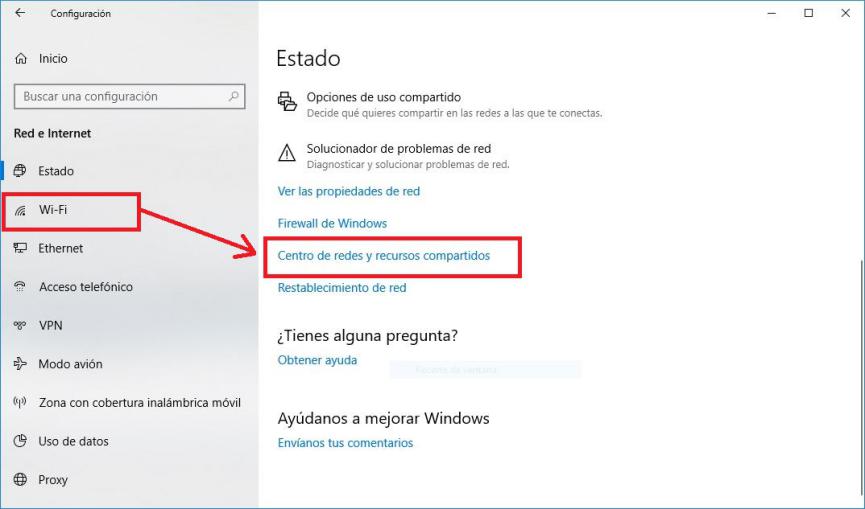
- Hazle clic a esa opción.
- Se abrirá una ventana emergente con todas las redes Wi-Fi que pudiste haber utilizado en un momento determinado.
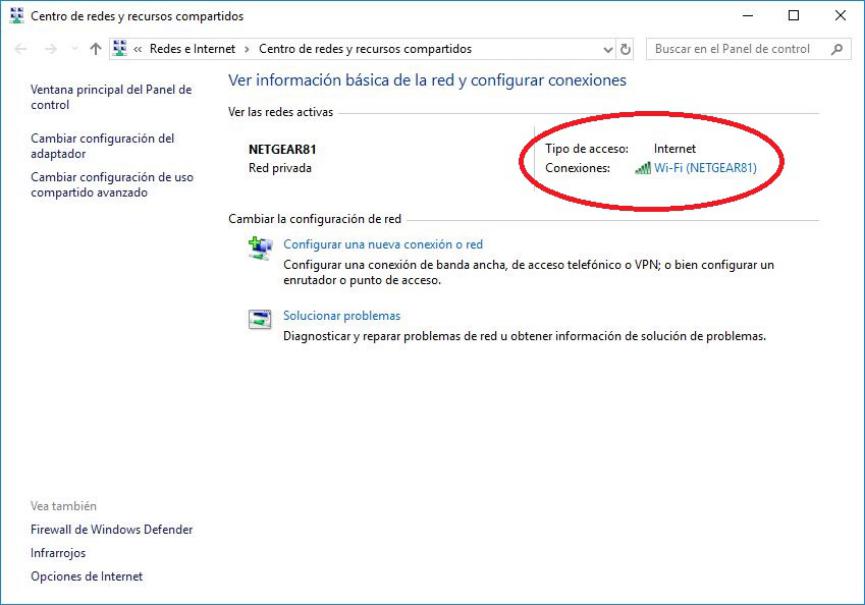
Nos detendremos por un momento en esta parte del tutorial, únicamente para indicarte los pasos finales que debes seguir. Como nuestra intención es tratar de ver la clave Wi-Fi de la red a la cual estamos conectados, debes prestar atención al nombre que se encuentre a lado de «Conexiones»; podrás notar, que ese nombre en realidad viene a ser un pequeño vínculo y al cual, debes hacerle clic con el puntero del ratón.
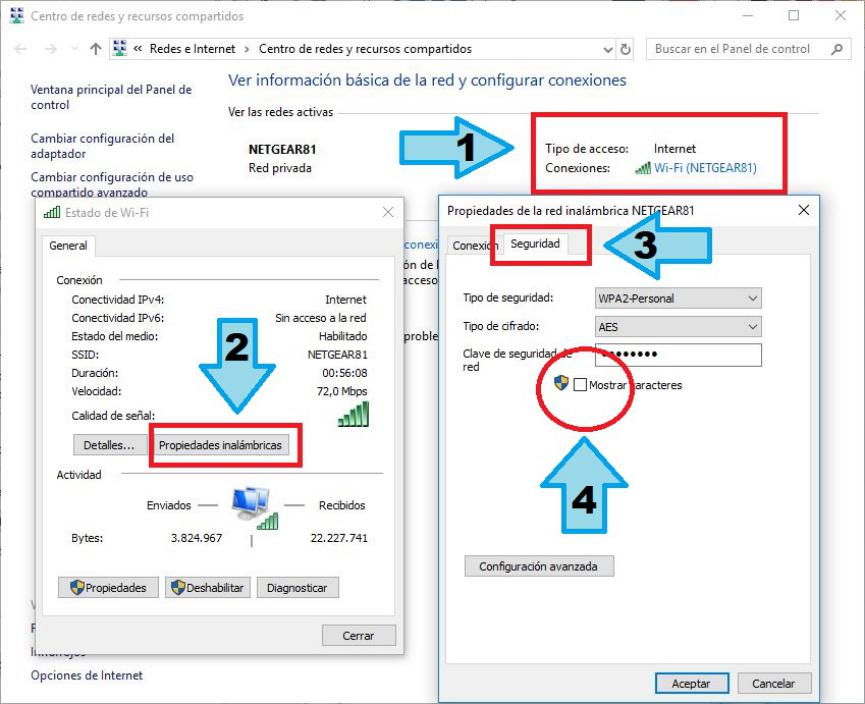
Inmediatamente se abrirá una nueva ventana emergente que corresponde al Estado de Wi-Fi; aquí, tienes que hacerle clic al botón que dice «Propiedades Inalámbricas». Otra vez, se abrirá una nueva ventana emergente con dos pestañas distintas. Tienes que seleccionar la que dice «Seguridad».
Ese es el lugar a donde todos debemos llegar, pues es el sitio en donde se encuentra registrada nuestra clave Wi-Fi (aquella a la cual estamos conectados). Para verla, tienes que activar la pequeña casilla que dice «Mostrar Caracteres». En ese instante podrás ver, la clave Wi-Fi de la reda la cual estas conectado en ese instante.




