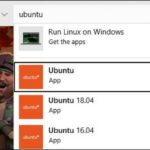Con las recientes actualizaciones entregadas por Google para sus servicios más utilizados, hay determinado número de características que se cambiaron de lugar. Por ejemplo, la configuración de los motores de búsqueda en Google Chrome ahora es diferente a lo que pudimos haber realizado en versiones anteriores.
Por supuesto que no es el único navegador de Internet que nos hace difíciles las cosas a la hora de configurar a estos motores de búsqueda. Tanto Microsoft Edge como Opera o Mozilla Firefox, también tienen una pequeña área reservada en donde debemos manejar dicha característica. En este artículo mencionaremos los trucos que deberías conocer, para poder configurar a tu gusto los motores de búsqueda que desees utilizar en cualquiera de esos navegadores de Internet.
[quote]Revisa: Cómo Acelerar a Google Chrome con pocos pasos[/quote]
Configurar Motores de búsqueda en Google Chrome
Las actualizaciones silenciosas en el navegador de Google Chrome se han hecho efectivas sin que nos demos cuenta. Esto es fácil adivinar si consideramos, que la firma también actualizado recientemente a su cliente de correo electrónico Gmail y también, modernizó la interfaz de su plataforma YouTube.
Ante este tipo de eventos, podría haber un momento determinado en nuestras vidas que requiramos utilizar otros motores de búsqueda diferentes que no necesariamente involucran a Google.com, Bing.com o Yahoo.com. En esta primera parte del procedimiento te enseñaremos, los pasos que debes seguir para poder utilizar cualquier motor de búsqueda dentro del navegador de Google Chrome.
- En primer lugar abre tu navegador de Google Chrome.
- Posteriormente selecciona el icono de «3 puntos» ubicado hacia el lado superior derecho.
- De las opciones mostradas selecciona a «configuración«.
- Navega hacia abajo hasta encontrar la región del «Motor de Búsqueda«.
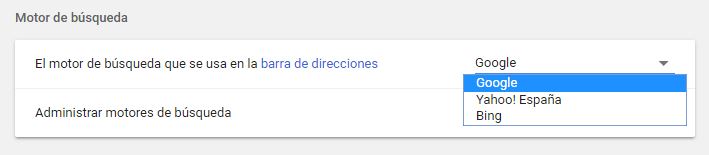
Nos detendremos por un momento en esta sección para indicarte determinado número de aspectos con los que podrías encontrarte. En esa área de trabajo existen dos ítems que podemos modificar fácilmente. El primero (que dice «El motor de búsqueda que se usa en la barra de direcciones») tiene del lado derecho un botón desplegable que nos mostrará, únicamente a los motores de búsqueda más importantes. Estos representan a Google.com, Bing.com y Yahoo.com. Si queremos usar otro completamente diferente tendremos que seleccionar (previamente) a la opción del «Administrador de motores de búsqueda».
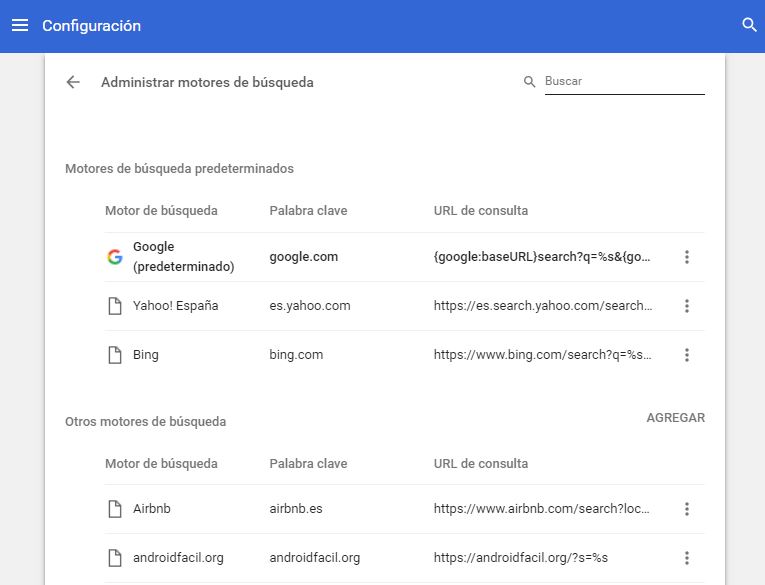
Inmediatamente saltarás hacia otra ventana en donde también habrán dos regiones para administrar a estos motores de búsqueda. En la primera estarán presentes únicamente los tres motores de búsqueda que hemos mencionado anteriormente. Para «Agregar» uno completamente diferente tienes que seleccionar, a cualquiera de las opciones que se muestren en la segunda área. Por ejemplo, si nuestra intención es tratar de utilizar a nuestro blog «windowsaplicaciones.com» como motor de búsqueda en este navegador de Internet, tendremos que agregarlo con ese botón de la siguiente manera:
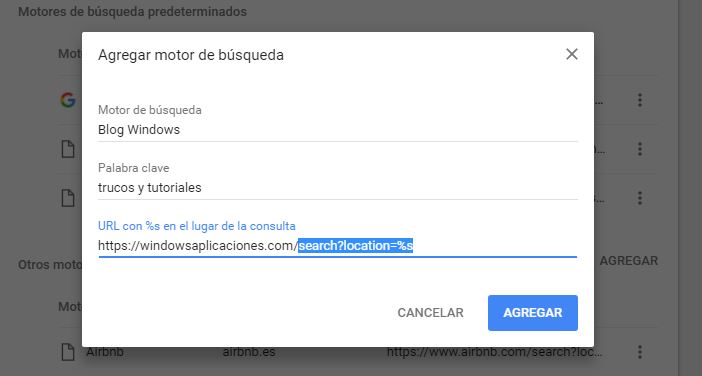
Lo realmente importante se encuentra, en la terminación de la URL de nuestro blog de noticias de Windows. Tienes que llenar cada uno de los campos en el formulario para que se active el botón de «Agregar»; luego de ello, tendrás que buscar en el listado de los «Otros motores de búsqueda» a aquel que hemos creado. Cuando la encuentres, selecciona el icono de «3 puntos» ubicado del lado derecho para elegir la opción de «Configurar como predeterminado».
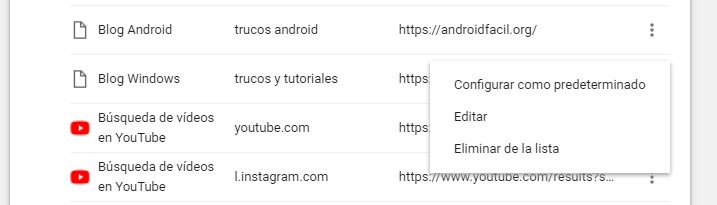
Cuando lo hagas, inmediatamente pasará a formar parte de los «Motores de búsqueda predeterminados» en la lista superior. Ahora solamente tienes que retroceder una página para volver al área de la configuración anterior.
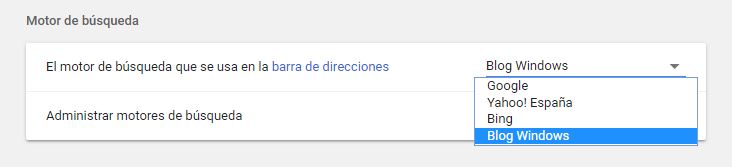
Podrás notar, que nuestro blog de Windows ha quedado configurado como uno de los motores de búsqueda alternos a Google.com, Bing.com y Yahoo.com.
Configurar motores de búsqueda en Mozilla Firefox
Esta es la tarea más fácil que podríamos llegar a realizar a la hora de configurar los motores de búsqueda. Podríamos recomendar seguir una serie de pasos secuenciales como la alternativa anterior pero, de momento queremos facilitarte las cosas indicando, que abras una nueva pestaña del navegador de Internet (de Mozilla Firefox) y que copies y pegues lo siguiente en la barra de direcciones:
about:preferences#search
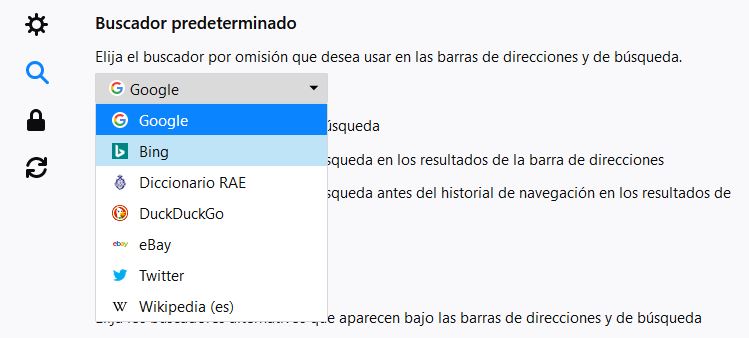
Aquí, solamente tienes que navegar hacia abajo hasta encontrar el espacio que te ayudará, a elegir tu nuevo motor de búsqueda a utilizar en este navegador de Internet.
Configurar motores de búsqueda en Opera
El procedimiento es prácticamente similar a lo que hicimos anteriormente con Mozilla Firefox pero, también existen unas cuantas variantes en el camino. Lo primero para hacer, es que abras una nueva pestaña del navegador de Internet (Opera) y escribas lo siguiente en la barra de direcciones:
opera://settings
Una vez que te encuentres allí, selecciona a la pestaña del «Navegador» ubicado en la barra lateral izquierda. Del lado derecho existe una opción que dice «Buscar» y en donde, generalmente esta el motor de búsqueda de Google configurado como predeterminado. Para cambiar a otro diferente, tienes que hacer clic en el botón que dice «Administrar buscadores«.
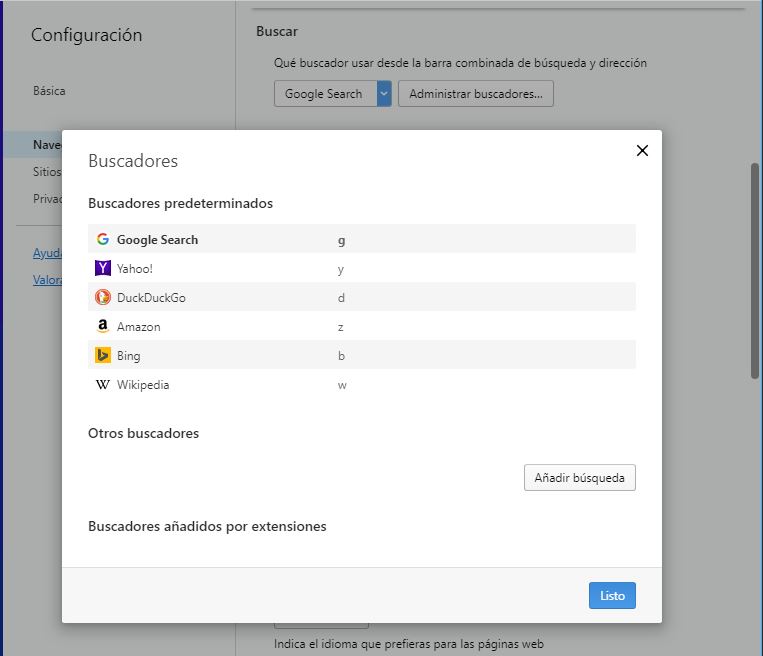
Aparecerá un pequeño listado en donde generalmente están presentes los motores de búsqueda más importantes en la web. Sólo tienes que pasar el puntero del ratón sobre cualquiera de ellos para hacer clic en el botón de «Predeterminado»; si el motor de búsqueda que deseas utilizar no se encuentra presente en esa lista, tendrás que «añadirlo» manualmente. Para el efecto, usa el botón que dice «Añadir búsqueda» que se encuentra un poco más abajo.
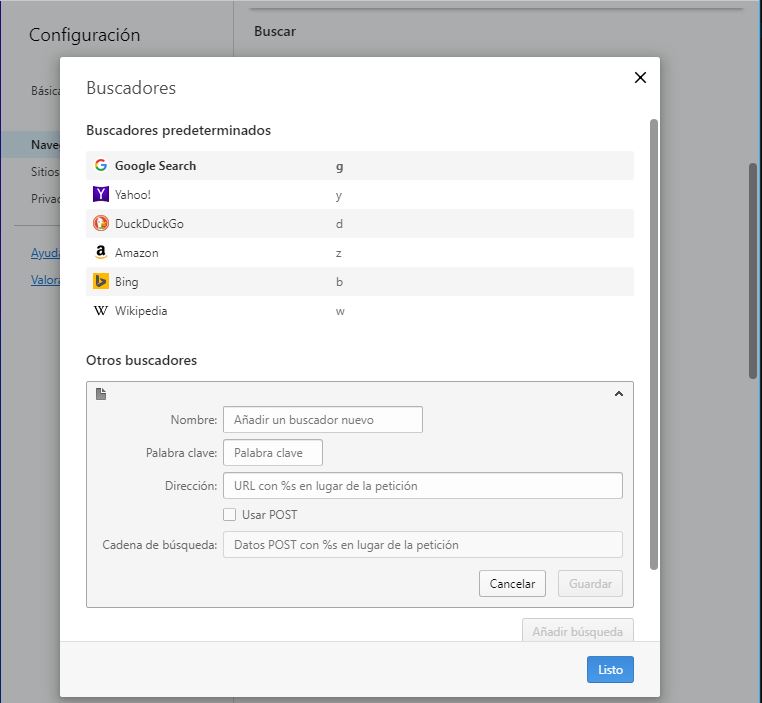
Al igual que en Google Chrome, aquí tienes que definir los detalles de tu nuevo motor de búsqueda; esto quiere decir, que deberás colocarle un nombre fácil de recordar, etiquetas que definan a este motor de búsqueda y por supuesto, la URL con la misma terminación que recomendamos emplear en Google Chrome.
Cuando hayas terminado de rellenar este formulario, aparecerá inmediatamente en el listado de los motores de búsqueda predeterminados. Ahora tendrás que pasar el puntero del ratón sobre esa opción para dejarlo como «predeterminado» y posteriormente, deberás hacer clic en el botón de «listo».
Configurar motores de búsqueda en Microsoft Edge
Por el momento no vamos a indicar como configurar los motores de búsqueda en Microsoft Internet Explorer debido, a que este navegador está desapareciendo poco a poco de Windows 10. Por tal motivo, enfocaremos nuestra atención en aquel, que quedará y que veremos en futuras versiones de este sistema operativo:
- Lo primero que tenemos que hacer, es ejecutar a Microsoft Edge.
- Escribe en una nueva pestaña del navegador de Internet, la URL que pertenezca al nuevo motor de búsqueda para configurar (por ejemplo, Google.com)
- Luego debemos hacer clic en el icono de «3 puntos» ubicado del lado superior derecho.
- De las opciones mostradas selecciona a «Configuración«.
- Saltarás a una nueva ventana de opciones.
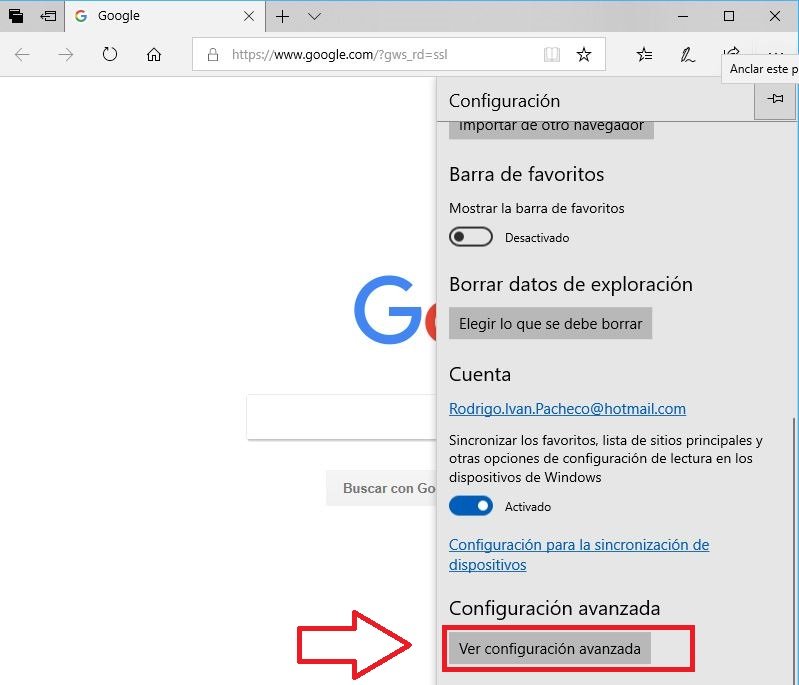
- De todas ellas, elige la que dice «Ver configuración avanzada«.
- Debes navegar casi hasta el final de estas opciones para encontrar un botón que dice «Cambiar motor de búsqueda».
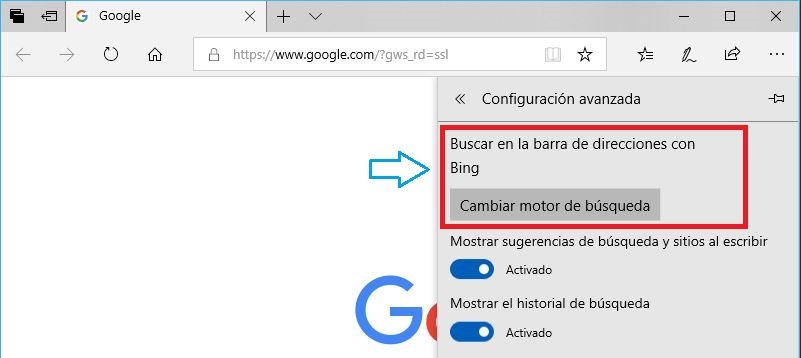
- Haz clic en ese botón.
- Si abriste una pestaña en este navegador de Internet con la URL de otro motor de búsqueda, el mismo aparecerá en esta sección junto con el de Bing.com.
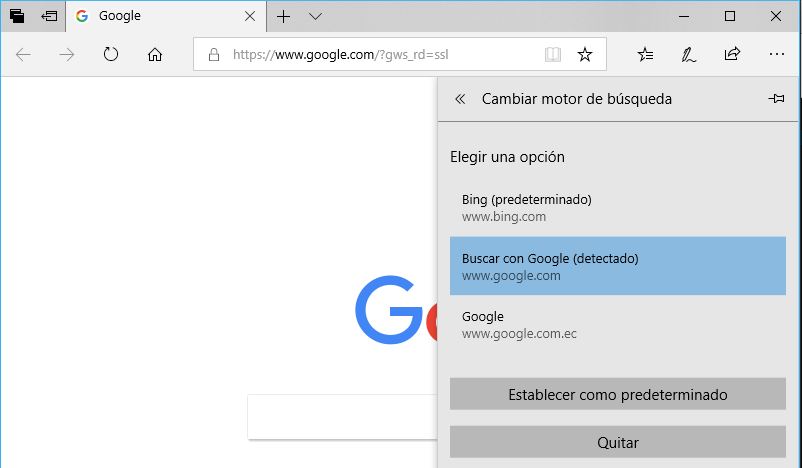
- Si no abriste en una nueva pestaña al otro motor de búsqueda para configurar, hasta ahora.
- Ahora solamente tienes que seleccionar a cualquiera de los motores de búsqueda que aparezcan en el listado y ponerlo como predeterminado.
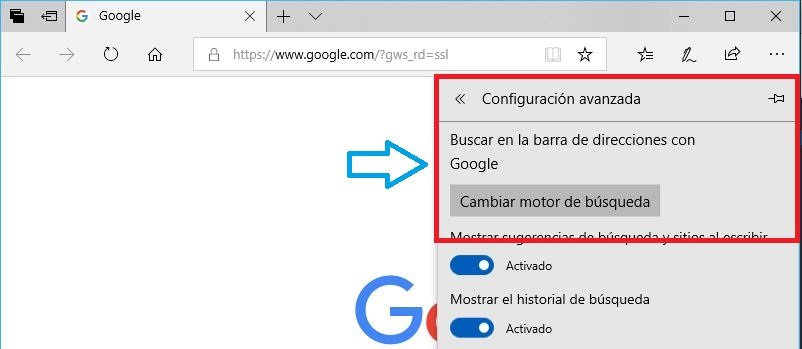
Esos son los únicos pasos que debe seguir para configurar los motores de búsqueda que desees emplear en cualquiera de los navegadores de Internet existentes. En futuras actualizaciones posiblemente las opciones se muevan a otro lugar y por tanto, debes tratar de estar atento a las noticias que generamos en este blog y en otros especializados.
Conclusiones y consideraciones generales
En este artículo hemos indicado la forma correcta de configurar los motores de búsqueda en cualquier navegador de Internet que usemos dentro del PC, con Windows 10. Esto quiere decir, que sólo debemos escribir cualquier término que deseemos encontrar en la web, dentro de la barra de búsqueda para hallar resultados proporcionados por ese motor de búsqueda configurado.
Haber configurado los motores de búsqueda en un navegador de Internet es algo completamente diferente a modificar, la «página de inicio» de estos mismos navegadores de Internet. De ello nos encargaremos en un próximo tutorial ya que el procedimiento, también es un poco complicado para quienes no se han mantenido al tanto de las últimas actualizaciones de los desarrolladores de estas herramientas.