Cuando se trata de publicidad, fácilmente tenemos la posibilidad de bloquearla si el sitio web que estamos visitando, tiene una gran cantidad de esos elementos. Ahora bien, la situación cambia si en esos mismos sitios web hay una reproducción automática de videos. Para suerte de unos y desprecio de otros, Microsoft Edge contaría con una opción que nos ayudará a bloquear esa reproducción automática.
Aún cuando para muchas personas, Microsoft Edge no es el navegador preferido de Internet que utilizamos en el PC, pero el mismo esta implementando una gran cantidad de nuevas características que posiblemente, nos inclinen posteriormente a usarlo de forma predeterminada. Una de ellas, será aquella que hemos mencionado desde el titular. Si visitamos un sitio web y ese mismo instante, escuchamos el sonido de un video que se ha reproducido automáticamente, solamente tenemos que ingresar al área de los ajustes para mover unos cuantos selectores. Con ello, ese sitio web y otros cuantos más, ya no reproducirán automáticamente esos videos.
[quote]Recuerda: Cómo detener reproducción automática de videos en Facebook[/quote]
Microsoft Edge: Primera opción para detener la reproducción automática
Existe un pequeño problema (temporal) que podríamos encontrar, a la hora de aplicar el truco mencionado. Para bloquear videos que se reproducen automáticamente en un sitio web, obligatoriamente necesitamos tener la versión 1809 de Windows 10.
Por el momento, muchas personas tienen la versión anterior y por tanto, posiblemente no encuentren a las opciones que mencionaremos en este artículo. Como lo indicamos en el párrafo anterior, el problema es temporal debido a que Microsoft, tarde o temprano nos entregará ese número de compilación y versión de Windows 10. Cuando lo tengas, sólo tienes que seguir los siguientes pasos:
- Inicia Windows 10 de la forma convencional.
- Ahora inicia a Microsoft Edge.
- Haz clic en el icono de «3 puntos» de la parte superior derecha.
- De las opciones mostradas selecciona a «Configuración«.
- Dirígete hacia la parte final de esa área para hacer clic en «Ver configuración avanzada«.
- Ahora busca el área relacionada con la «reproducción automática«.
- Despliega sus opciones y elige «bloquear«.
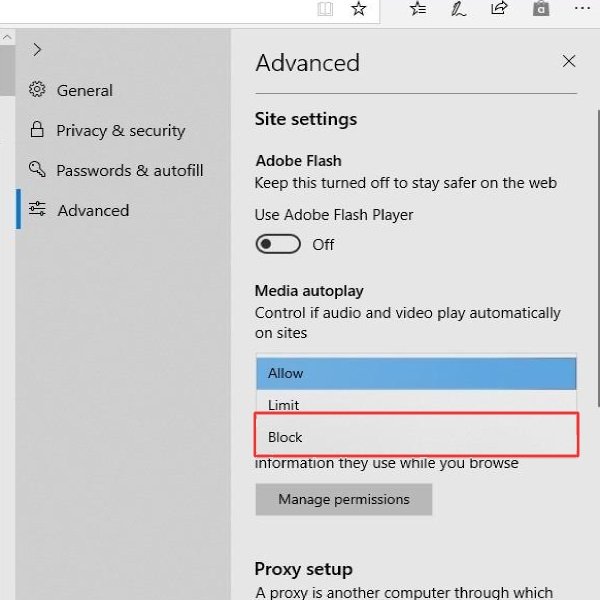
Con estas únicas opciones, los videos que se reproduzca automáticamente dejarán de hacerlo. Aún cuando esta por demás decirlo, pero esto tiene funcionalidad únicamente en Microsoft Edge. Si en algún momento deseas que todo vuelva a su estado original, entonces tienes que repetir los mismos pasos para cambiar las opciones a «siempre» o en su defecto, a «limitar» esa reproducción automática.
Microsoft Edge: Segunda opción para detener la reproducción automática
El truco que hemos mencionado anteriormente (primera parte) hará que toda reproducción automática quede bloqueada. Posiblemente, esa no sea la opción ideal para algunas personas, ya que seguramente, sólo desearán bloquear la reproducción automática de videos de unos cuantos sitios web. Para ese efecto, recomendamos seguir nuestra segunda alternativa:
- Igual que antes, inicia Windows 10 y ejecuta a Microsoft Edge.
- Ahora navega hacia cualquier sitio web en donde, exista un video que se reproduce automáticamente.
- Busca al pequeño candado que generalmente, se encuentra del lado superior izquierdo (de la barra de direcciones).
- Hazle clic.
- Aparecerán los «permisos el sitio web«.
- También se mostrará una opción para modificar la «reproducción automática«.
- Elige entre «siempre o bloquear«.
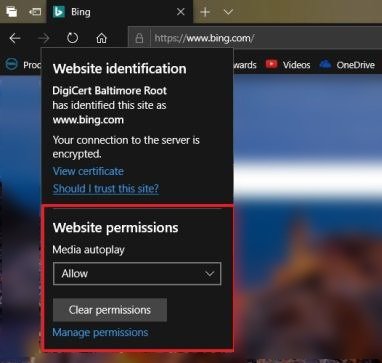
Con esta segunda alternativa, únicamente determinados sitios web (los que hayamos configurado) tendrán bloqueada a esta característica de la reproducción de videos. Los trucos, están dedicados para evitar escuchar el sonido que generalmente aparece con estos videos. Por supuesto, que hay ocasiones en las cuales, los desarrolladores y administradores de los sitios web hacen que el video se reproduzca de forma silenciosa. De todas formas, en otras ocasiones podría presentarse un error a la hora de ocultar el sonido, lo cual ineludiblemente, será molesto para todos.





Deberían actualizar el artículo con alguna liga para hacerlo con el edge chronium y especificar el comportamiento esperado.
Microsoft ha cambiado muchas cosas… pero de todos modos lo vamos a ver para actualizalo de alguna manera. Saludos y gracias por la sugerencia.