¿Que te parecería hacer clic en cualquiera de los marcadores Firefox para que se abra en una nueva pestaña? Para lograrlo sólo tenemos que realizar unos cuantos pasos (sin miedo alguno) dentro del área de la configuración de este navegador de Internet, de manera muy similar a lo que hicimos anteriormente con las «tijeras«.
En el presente artículo trataremos de sugerir los dos caminos que debes emplear para lograr este objetivo. Los beneficios son grandes si consideras por un momento lo que generalmente hacemos con los marcadores Firefox, cada vez que deseemos que se abran en una nueva pestaña del navegador de Internet. De forma tradicional, el usuario debe mantener presionar la tecla «Control» y posteriormente hacer clic con el botón derecho del ratón sobre cualquiera de estos marcadores. Luego del truco solamente tendrás que hacer clic sin emplear dicha tecla.
[quote]Recuerda: Algunos Trucos Windows 10 que te pueden interesar[/quote]
Abrir Marcadores en Firefox en nueva pestaña: Primer método
Aún cuando vamos a recomendar una alternativa para realizar esta tarea, pero el usuario debe tomar en consideración determinado número de aspectos a la hora de trabajar con estos marcadores Firefox abriéndose en una pestaña nueva del navegador.
En primer lugar, el truco está apoyado en la nueva característica que lanzará dentro de poco tiempo más Mozilla. Si en este mismo momento sigues los pasos y sin embargo, no encuentras la clave que sugeriremos en uno de ellos, entonces deberás esperar a una nueva actualización de este navegador de Internet. Si sabes como manipular determinadas características dentro de los ajustes y por supuesto, la forma de crear una nueva clave y sus respectivos valores, puedes intentarlo aunque de nuestra parte «no lo hemos logrado».
Si lo intentas bajo tu propio riesgo y la clave creada no surte efecto, puedes hacerle clic con el botón derecho del ratón y posteriormente elegir la opción que dice «restablecer». Con ello se eliminará y cuando la busques nuevamente dentro del área de los ajustes, simplemente no la encontrarás.
- En primer lugar debes abrir el navegador de Mozilla Firefox.
- Ahora escribe lo siguiente en la barra de direcciones: about:config
- Presionar la tecla «Entrar«.
- De aparecerá una ventana de advertencia.
- Haz clic en el botón que dice «Aceptar los Riesgos«.
- Ingresarás automáticamente hacia el área de configuración de Mozilla Firefox.
- En el espacio de búsqueda escribe lo siguiente: bookmarksintabs
- Esta palabra ser interpretada como un filtro de búsqueda.
- Inmediatamente veras como resultado a la siguiente clave: browser.tabs.loadBookmarksInTabs
- Darle doble clic para cambiar su estado de «false» a «true«.
- Ahora cierra el navegador de Internet, vuélvelo a abrir y prueba el truco.
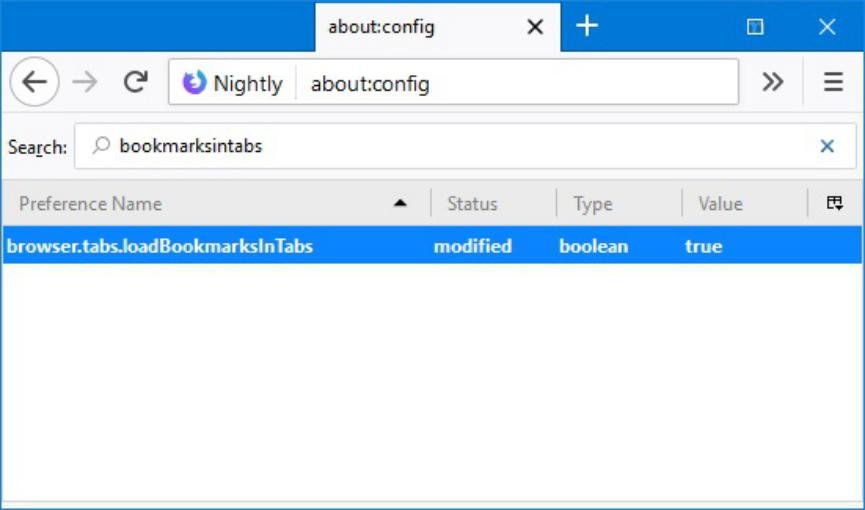
Si has seguido los pasos correctamente entonces, sólo debes hacer clic sobre cualquiera de los marcadores Firefox para ver el efecto. Automáticamente se abrirá el contenido en una nueva pestaña del navegador de Internet.
Para aquellas personas que hayan intentado otro método diferente (como crear una nueva clave) les invitamos a proponerlo mediante el área de los comentarios y así, poder compartir el truco con los demás.






¿Y el segundo método amigo?…
Gracias por haber leído el post… aún cuando no está escrito y gracias a que usted me lo informa, el segundo método es éste:
1. Abrir Firefox
2. buscar el marcador.
3. Mantener presionada la tecla CTRL y lugo darle clic con el botón del ratón para que se abra en una nueva pestaña del navegador.
4. Mantener presionada la tecla SHIFT y luego darle clic con el botón del razón si en cambio, se quiere abrir a ese marcador en una nueva ventana.
Muy amable por haber notado mi error. Saludos.
Gracias amigo
El de CTRL + CLIC IZQUIERDO lo conocía pero el de SHIFT + CLIC IZQUIERDO y que abra en una nueva venta no.
Un saludo…
A usted gracias Romulo… un saludo.
Gracias! era tan facil como hacer eso xD
Gracias a usted por comentar.
wow, me cansé de buscar esta opcion y no la encontraba uso varios FF y en algunos la tenia habilitada y en otros no, dema sesta decir las veces q la pifiaba
Mil gracias por comentarlo Marcelo. Saludos y siga visitando el blog. Saludos Cordiales.