El navegador de Mozilla en su versión 57 será realmente fantástico según lo reportamos en un artículo anterior. Si lo dudas, te recomendamos revisar algunas de sus características más importantes mediante el enlace compartido en la primera parte de este párrafo. Una de ellas tiene forma de tijera y nos ayudará a realizar ScreenShot en Firefox en diferentes modos.
Sabemos perfectamente bien que existen muchas personas que quizá, deseen utilizar de forma anticipada a la característica de la tijera para hacer ScreenShot en Firefox y por tanto, en el presente artículo te enseñaremos unos cuantos trucos que puedes emplear para activarla y también, para realizar las respectivas capturas. Previamente anticipamos al lector, que las pruebas realizadas en nuestro entorno de trabajo ha utilizado a la versión número 54 de Mozilla Firefox. Desconocemos si los trucos mencionados a continuación surtan efecto en otras versiones pero no está demás, intentarlo para empezar a trabajar con esta excelente función.
[quote]Recuerda: Truco para ordenar a Cortana que trabaje con Firefox o Chrome[/quote]
ScreenShot en Firefox: Cómo activar la extensión de tijera
Si no quieres esperar a la versión 57 del navegador de Mozilla, entonces sigue los siguientes pasos para activar la pequeña tijera que te ayudará a realizar estas ScreenShot en Firefox:
- En primer lugar, inicia tu sistema operativo de la forma habitual.
- Ahora ejecuta al navegador de Mozilla Firefox.
- Si no logras ver la tijera, entonces haz clic en las tres líneas de la parte superior derecha (menú de hamburguesa).
- Ahora selecciona el icono con forma de «?» de la parte inferior para entrar a la ayuda.
- Elige la opción que dice «Acerca de Firefox».
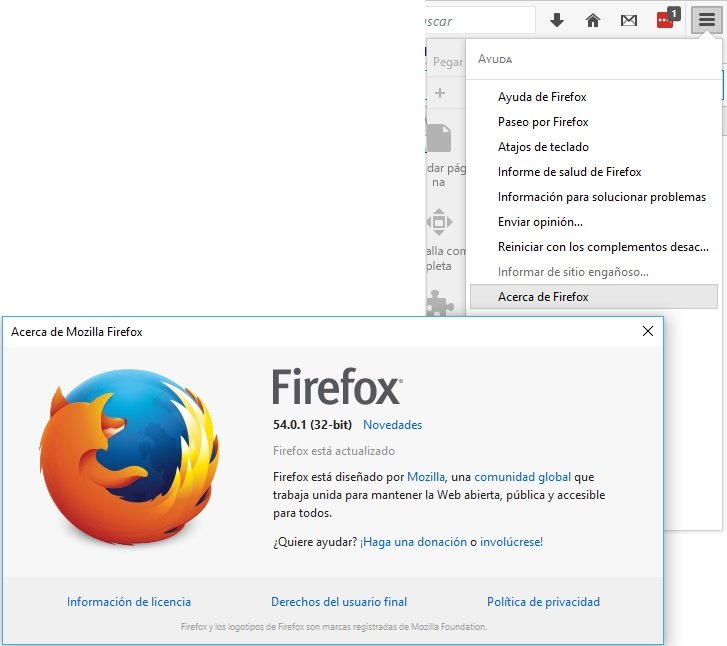
En esta primera parte del tutorial, los pasos sugeridos son para averiguar el número de versión de Mozilla Firefox instalado en el ordenador personal. Como lo anticipamos desde el inicio, tenemos la versión número 54 por tanto, el icono de tijera para hacer un ScreenShot en Firefox no está activo. En la siguiente parte te enseñaremos los pasos que debes seguir para poder tener a este icono en la parte derecha de la barra de direcciones:
- Si ya iniciaste a Mozilla Firefox, inicia una nueva pestaña del navegador.
- En la barra de direcciones escribe «about:config» y posteriormente presionar la tecla de «Entrar».
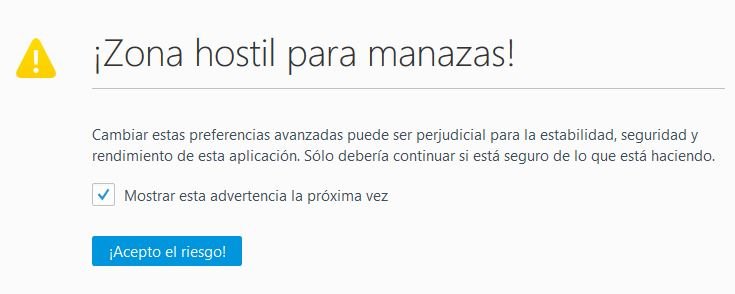
- Aparecerá un mensaje de advertencia que debes aceptar.
- En el espacio de búsqueda (filtros) escribe lo siguiente:
extensions.screenshots
- La función aparecerá desactivada (True).
- Darle doble clic para que se active (False).
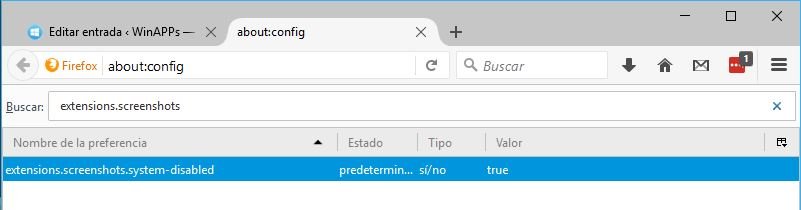
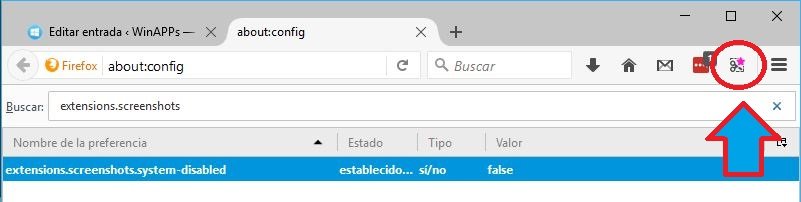
Con los pasos sugeridos anteriormente, el icono de tijera que te ayudará a hacer un ScreenShot en Firefox ya estará presente (activado) y por tanto, ya puedes empezar a utilizar cada una de sus características para hacer captura del contenido de una página web, lo cual puede ser parcial o total.
ScreenShot en Firefox: Cómo usar la tijera para hacer capturas
Una vez que tengas al icono de tijeras en la parte superior del navegador de Mozilla, ya puedes hacerle clic para que aparezcan unas cuantas opciones adicionales. En la parte inferior colocaremos una captura del efecto resultante.
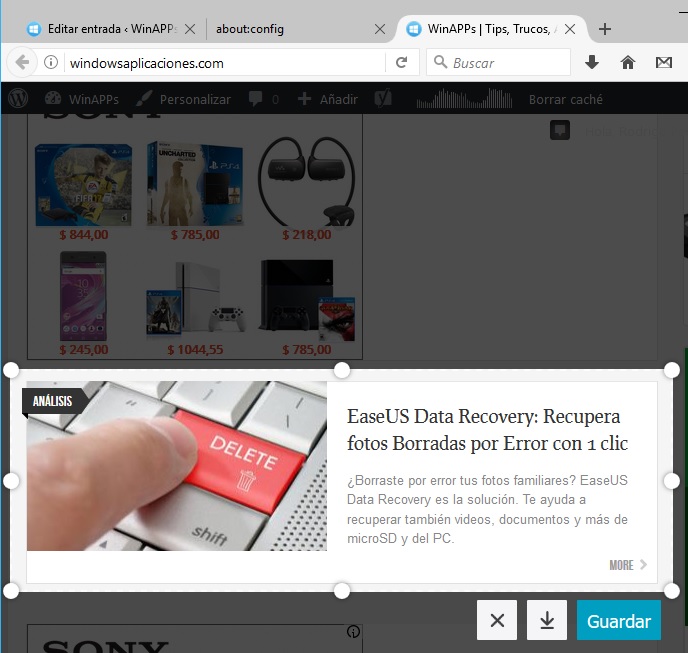
Todo el contenido de la página web se oscurecerá y un pequeño marco se mantendrá claro. Tienes algunos vértices para manejar a voluntad según sea lo que desees capturar con esta característica de «ScreenShot en Firefox». Si no deseas realizar la selección de un área específica para hacer la captura puedes emplear los otros íconos.
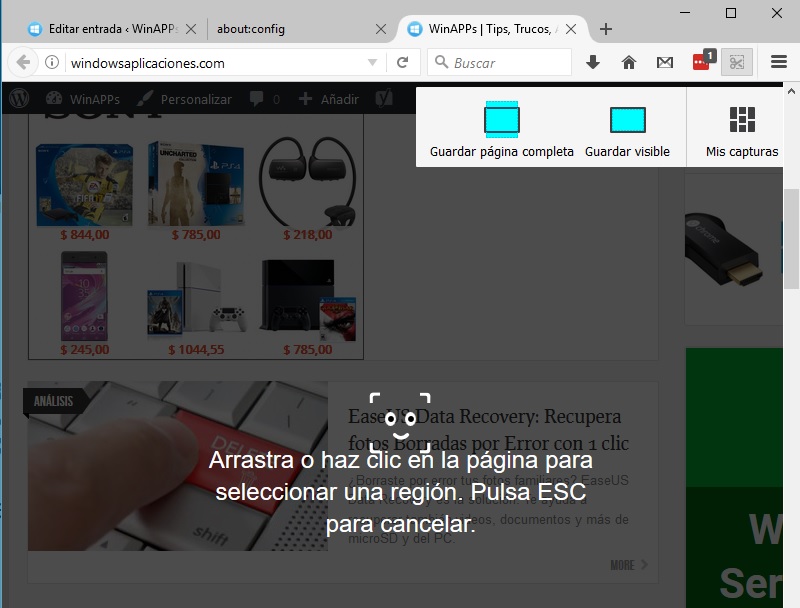
El uno te ayudará a realizar la captura de todo el contenido de la página web; esa es una excelente característica pues en la mayoría de casos, gran parte de la información se encuentra más abajo de lo que muestra la pantalla. El segundo icono en cambio te ayudará, a realizar la captura únicamente del área visible.
Una vez que realices la captura de cualquier área deseada, puedes guardar la misma a tu ordenador personal. También se te mostrará un pequeño icono con forma de flecha invertida hacia abajo, la cual sirve para descargar la captura al ordenador personal (prácticamente lo mismo de la otra opción). El pequeño icono con forma de «X» sirve para descartar el área seleccionada.
Al haber activado de forma forzada a este icono de tijera para hacer un «ScreenShot en Firefox», posiblemente exista algo de inestabilidad pues la característica, tiene que presentarse oficialmente desde la versión número 57. De todas formas, ya puedes empezar a probarla para tu trabajo diario o cualquier otra tarea que desees realizar con este navegador de Internet.




