“Kodi para Windows 10” es una de las mejores aplicaciones útiles y gratuitas que deberíamos instalar en el PC, si consideramos que la más reciente versión del sistema operativo de Windows, da algunos problemas a la hora de reproducir videos locales, de discos DVD o aquellos streaming.
Por supuesto que existen otras herramientas diferentes que nos pueden ayudar, a reproducir nuestros preferidos y clásicos discos DVD pero, muchas de ellas, son de pago o simplemente, no son compatibles con estas unidades de disco. Existen una gran cantidad de razones que podríamos enumerar para instalar Kodi para Windows 10, algo de lo cual hablaremos en el presente análisis. Previamente debemos anticiparte, que existen diferentes versiones de esta aplicación gratuita, debiendo elegir, a aquella que sea la correcta para tu PC. Con ello queremos decir, que si tienes un ordenador personal demasiado antiguo, quizá deberías buscar una versión anterior, mismas que eran denominadas como “XBMC”, las cuales tenían una interfaz completamente diferente a la que se presenta hoy en día.
[quote]Recuerda: Algunos usos en Kodi para Android que te pueden interesar[/quote]
1. Usando Kodi para Windows 10 con nuestros discos DVD
Como siempre, te recomendamos descargar e instalar cualquier aplicación siempre, desde la web oficial de sus desarrolladores. A continuación dejaremos el enlace para que hagas la descarga de Kodi para Windows 10. El mismo corresponde a la versión de 32 bits y teóricamente, debería funcionar en cualquier ordenador personal.
[quote]Revisa: Descarga Oficial de Kodi[/quote]
También hemos dejado la pequeña caja que puedes utilizar, para descargar a Kodi para Windows 10 desde la tienda de Microsoft Store; dicha versión está dedicada principalmente, para quienes quieren trabajar con los típicos azulejos, o en un tablet que tenga esta versión de sistema operativo (de Microsoft). Un aspecto completamente anecdótico podrías encontrar luego de darle doble clic al ejecutable.
Podrás ver que en la interfaz, no se muestra Disco en la barra lateral izquierda. El mismo, aparecerá una vez que insertes el respectivo disco CD-ROM, DVD o blue Ray en la respectiva bandeja del PC. Por tal motivo, no debes desesperarte si dicho icono no aparece en primera instancia. Cuando insertes al disco DVD, podrás ver una pantalla muy similar a la siguiente.
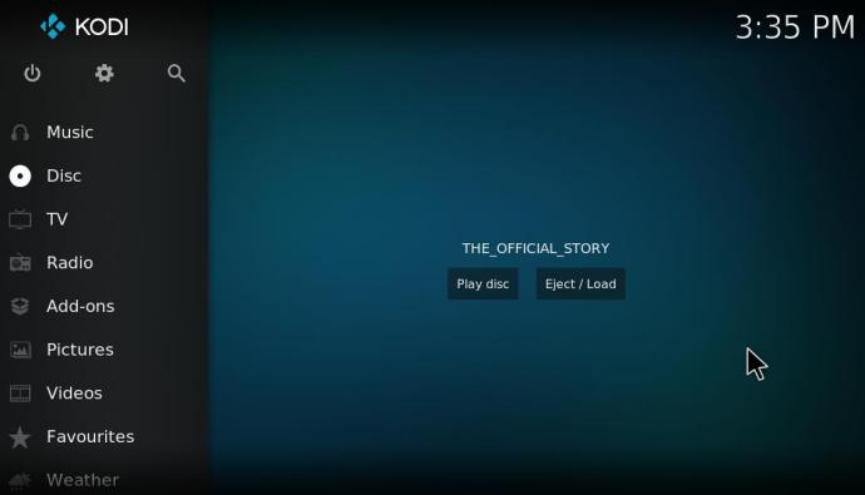
Desde allí, tendrás la posibilidad de hacer clic en el botón para reproducir el disco o para expulsarlo. Si es una película, puedes configurar Kodi para Windows 10 para saltar los menús e ir directamente al vídeo. Esto se logra, si entras a la configuración y posteriormente, al área de reproducción de discos. Podrás ver, que existe un pequeño selector que puedes activar o desactivar. Cuando se encuentre en “ON”, la película se reproducirá una vez que insertes al disco DVD.
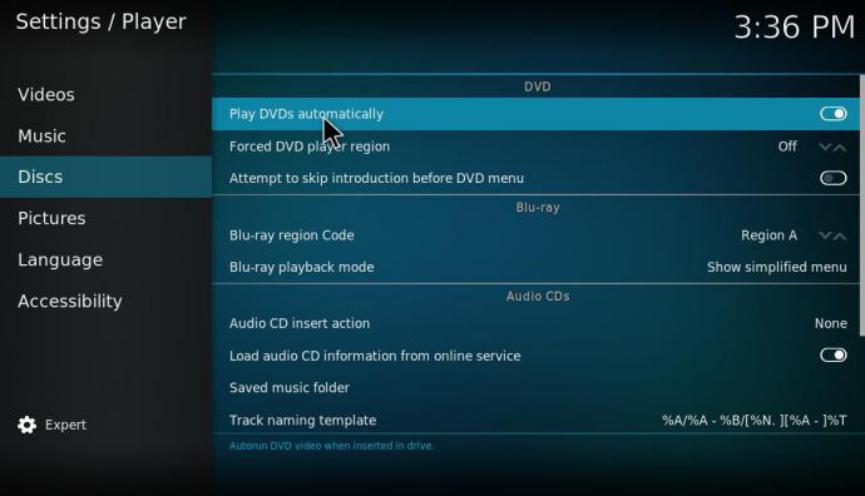
Cuando dicha película este reproduciéndose en Kodi para Windows 10, también aparecerán unos cuantos iconos en la parte inferior. Aquel con forma de “casa” sirve, para ir al “Menú Principal”; también tienes un icono junto a la rueda de engranaje que te ayudará, a seleccionar los subtítulos disponibles en el disco DVD. Si estas conectado a Internet, podrías hacer que se descarguen esos subtítulos desde algunos servidores especializados.

Algunas personas, suelen conectar su ordenador personal a un televisor externo (plasma o LED) usando el cable HDMI. Para este tipo de casos, deberías entrar al área de configuración de vídeo.
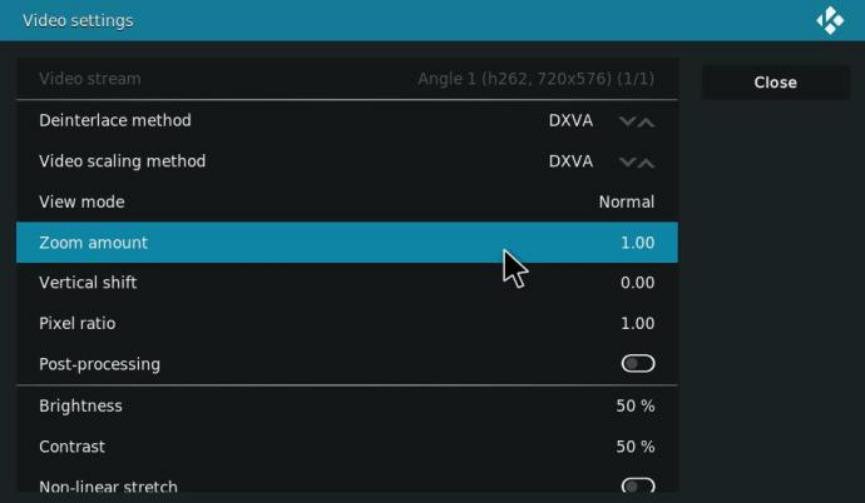
Desde allí, tienes la posibilidad de cambiar la proporción del video, hacer acercamientos, aumentar o disminuir el brillo del imagen así como también su contraste. Por supuesto, que este tipo de ajustes también pueden ser realizados desde el mismo televisor usando, el respectivo control remoto y las herramientas internas proporcionadas por el fabricante.
2. Kodi para Windows 10: Reprodcir películas locales o streaming
Esta es posiblemente, una de las características más importantes que podríamos rescatar de “Kodi para Windows 10”. Fácilmente, usaremos a esta herramienta para reproducir cualquier tipo de archivo multimedia. Hablando específicamente de vídeos, sólo debemos seguir unos cuantos pasos para poder hacerlo. El primero, ineludiblemente se encuentra dentro de la interfaz. Allí existe un botón del lado izquierdo que dice “Películas” y al cual, tienes que hacer clic.
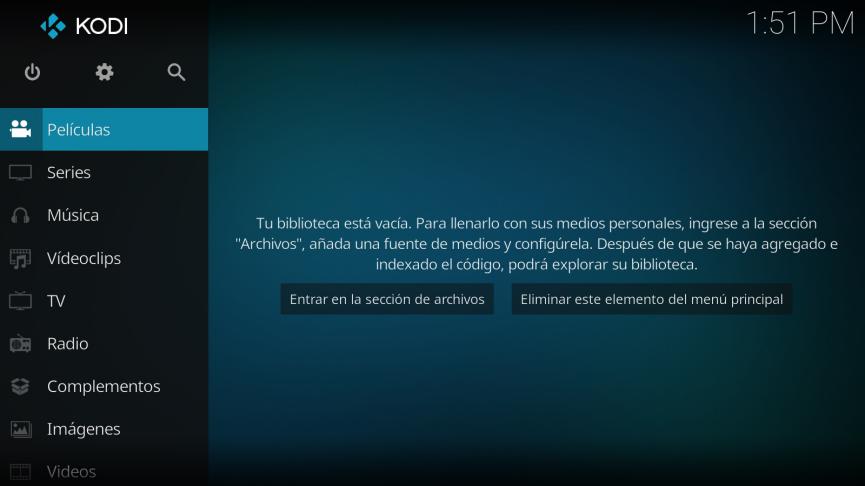
Luego de ello saltarás a otra ventana diferente. Allí aparecerán los lugares desde donde podrías elegir carpetas que contengan a estos archivos de video. Si es la primera vez que vas a realizar la configuración, tienes que hacer clic en “Agregar Vídeos…”.
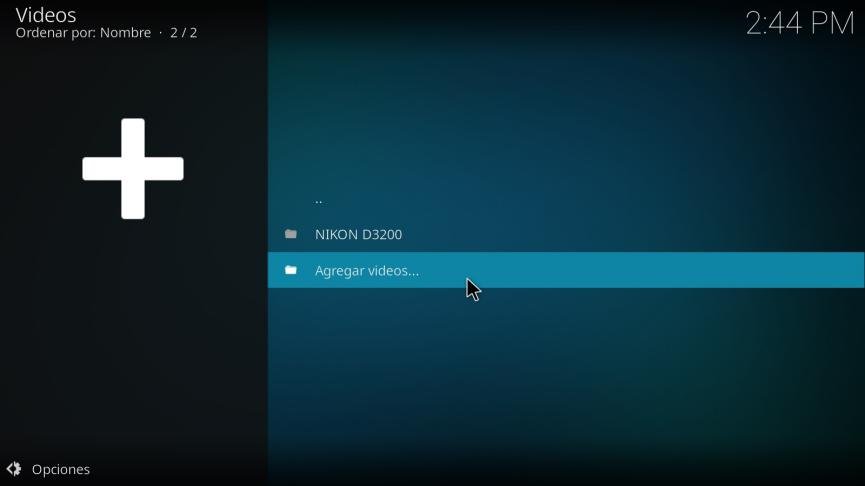
Aparecerá una nueva ventana emergente que te ayudará a configurar esta nueva ruta. Allí tienes que hacer clic en “Buscar” para que aparezcan, todas las unidades disponibles.
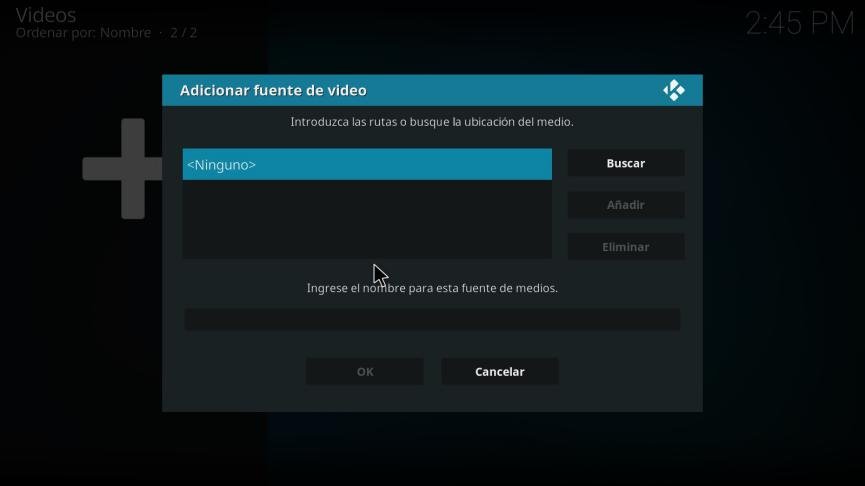
A continuación colocaremos, una captura de lo que tenemos en nuestro PC y entorno familiar. Si vas a tratar de reproducir películas locales (de los discos duros del PC) entonces, tienes que decir a “Kodi para Windows 10” el lugar en donde se encuentran. Para el efecto, solamente debes elegir el disco duro de destino y posteriormente, la carpeta en donde están los videos. También existe una opción que dice “UPnP”, la cual es utilizada, generalmente cuando vamos a reproducir videos de discos duros inalámbricos.
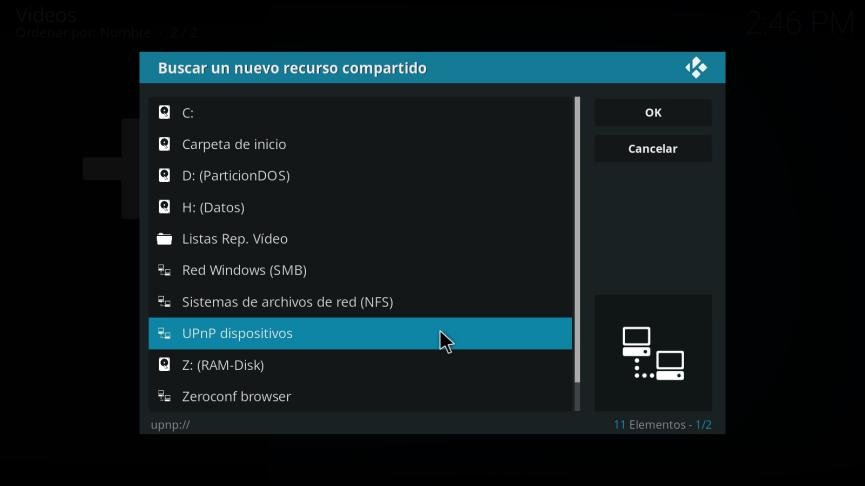
Para este último caso, el disco duro wireless tiene que estar conectado a la misma red local del PC. Sólo de esa manera, Kodi para Windows 10 podrás encontrar a los videos en las diferentes carpetas.
Si aún no tienes películas en tus discos duros o, quieres encontrar algunas en la web, debes utilizar cualquiera de los siguientes dos enlaces que colocaremos a continuación, para que descargues algunas de ellas. Son sitios que proponen películas de libre uso y por tanto, no se estaría infringiendo en derechos de autor. Por supuesto, que dichas películas o series de televisión son clásicas y, podrían interesar únicamente a quienes tienen una edad avanzada.
[quote]Revisa: Enlace 1, Enlace 2[/quote]
3. Kodi para Windows 10: Ver Películas Online completamente gratis
Así como Mozilla Firefox tiene sus complementos y Google Chrome, sus respectivas extensiones para mejorar la experiencia de uso, Kodi para Windows 10 también cuenta con elementos similares. Los mismos son conocidos como “Complementos” y los puedes descargar e instalar directamente desde la interfaz, aunque también existe la posibilidad de realizarlo externamente.
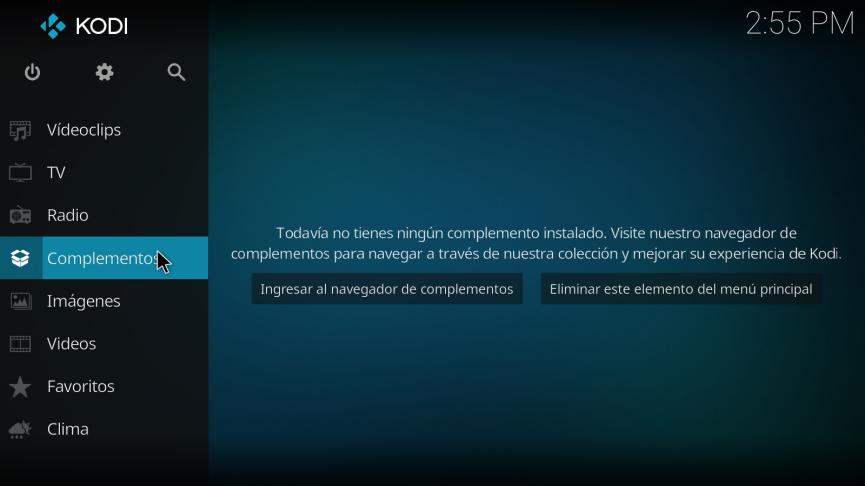
Si vas a optar por el primer camino, entonces tendrías que hacer clic en “Complementos”. Esta opción se encuentra en la barra lateral izquierda. Cuando saltes a la siguiente ventana, tendrás que hacer clic en el icono con forma de “caja abierta” que se encuentra, en la parte superior izquierda.
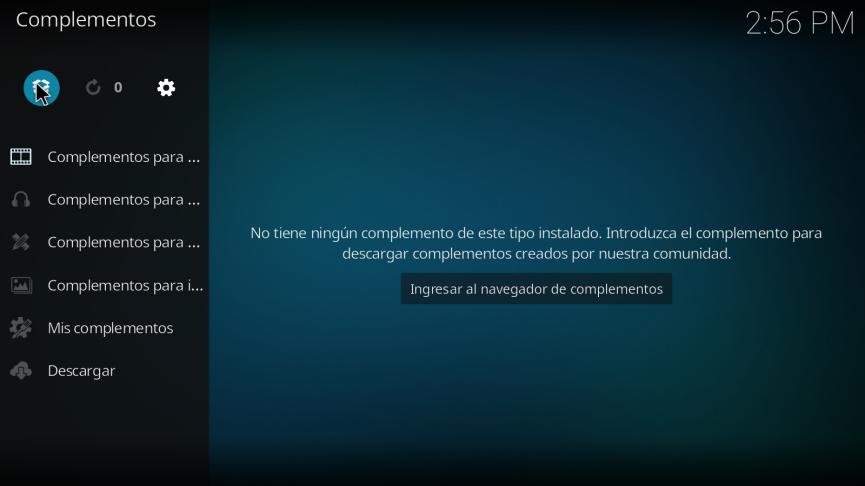
Con ello, aparecerán unas cuantas opciones. Dependiendo de lo que desees hacer, puedes seleccionar uno u otro botón. Por ejemplo, “Instalar desde repositorio” te mostrará, algunos complementos que están guardados en la nube y que puedes instalar directamente en tu Kodi para Windows 10. Si anteriormente los descargaste al PC entonces, tendrías que elegir la opción “Instalar desde archivo Zip”.
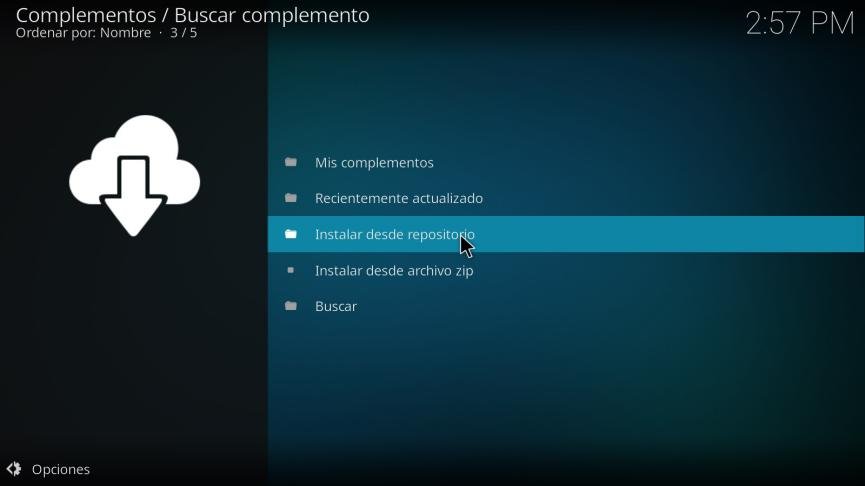
Asumiendo que quieres instalar complementos desde la nube (la primera opción que hemos mencionado en el párrafo anterior), entonces saltarás a otra ventana luego de haber elegido esa alternativa. Allí podrás seleccionar, descargar e instalar complementos para juegos, imágenes, música, programas, videos y muchos otros más.
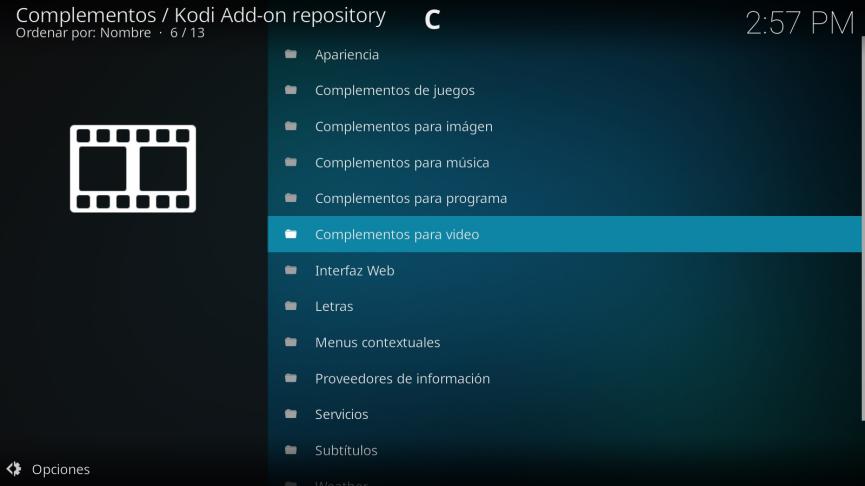
Suponiendo que vas a instalar complementos para vídeo en Kodi para Windows 10, luego de tocar esa opción te aparecerá el listado de canales gratuitos para elegir.
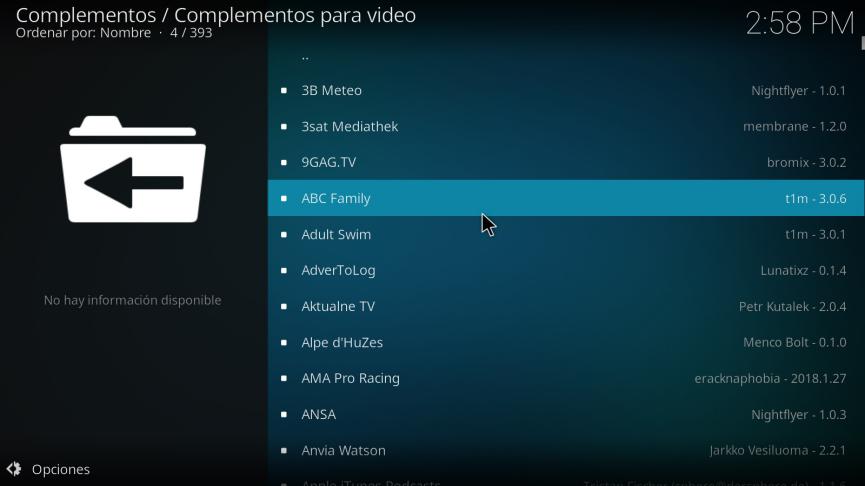
Cuando selecciones a alguno de ellos, aparecerá una interfaz que te ayudará a instalar este complemento en Kodi para Windows 10. Luego, puedes proseguir con el msimo procedimiento con cualquier otro canal, que desees tener en la aplicación.
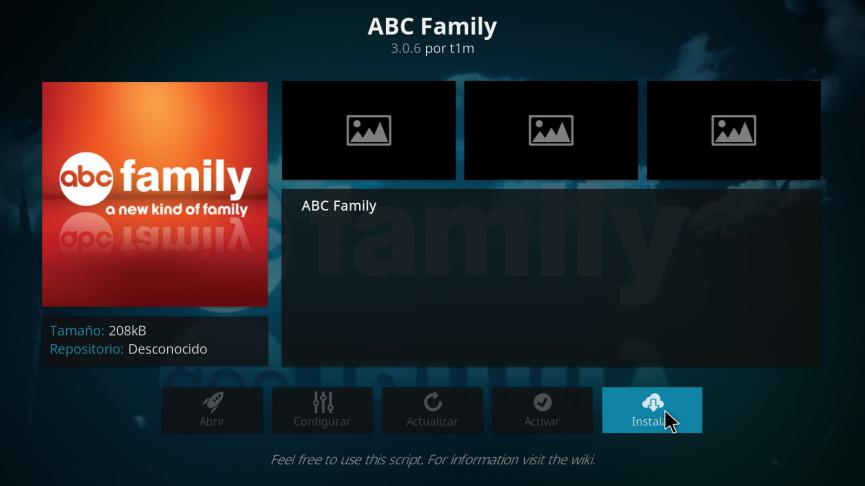
Puedes salir al menú principal, presionando varias veces la tecla “ESC”. Cuando te encuentres allí (en el Home), tienes que dirigirte nuevamente al área de los “Complementos” con la opción de la barra lateral izquierda. En ese instante podrás ver, todos los que hayas instalado mediante el procedimiento antes descrito.
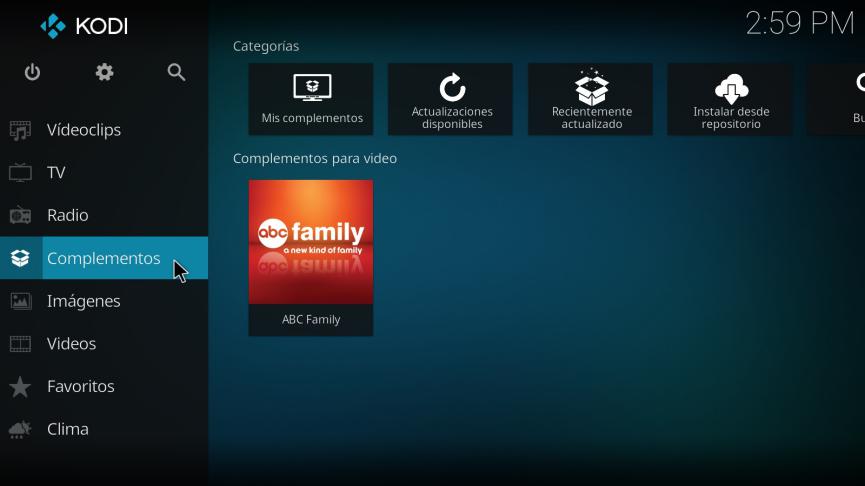
El paso final, es simplemente seleccionar al canal instalado para empezar, a disfrutar de la programación propuesta por sus administradores.







