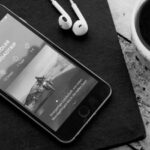Hace unos años atrás nuestro querido iPad sufrió de un grave percance que casi, hace que se pierda toda la información que habíamos guardado dentro de su almacenamiento interno. Si en ese momento hubiésemos conocido de «IOTransfer 3» lo habríamos solucionado en unos cuantos segundos.
«IOTransfer 3» debería ser considerada, como una de las herramientas más importantes que todo usuario iOS podría tenerla en su repositorio de aplicaciones útiles. La herramienta nos convierte automáticamente en un «administrador del iPhone» gracias a todas y cada una de las opciones que se encuentran dentro de la interfaz. En este artículo trataremos de dar a conocer, las características más valiosas que hemos visto dentro de su entorno, mismas que las podrás emplear desde ahora mismo si haces la descarga, desde la URL oficial que dejaremos en la parte inferior.
[quote]Descarga: Administrador del iPhone para usar desde Windows 10[/quote]
IOTransfer 3: Nuestros primeros pasos con la herramienta
Si eres un usuario novato que no conoce perfectamente bien a su iPhone o iPad entonces, deberías saber que tu dispositivo móvil debe utilizar al cable USB (que viene dentro de la caja) para conectarlo al puerto del PC. La herramienta nos presenta una interesante característica en la más reciente versión que te ayudará, a reparar archivos defectuosos que estén impidiendo ese reconocimiento.
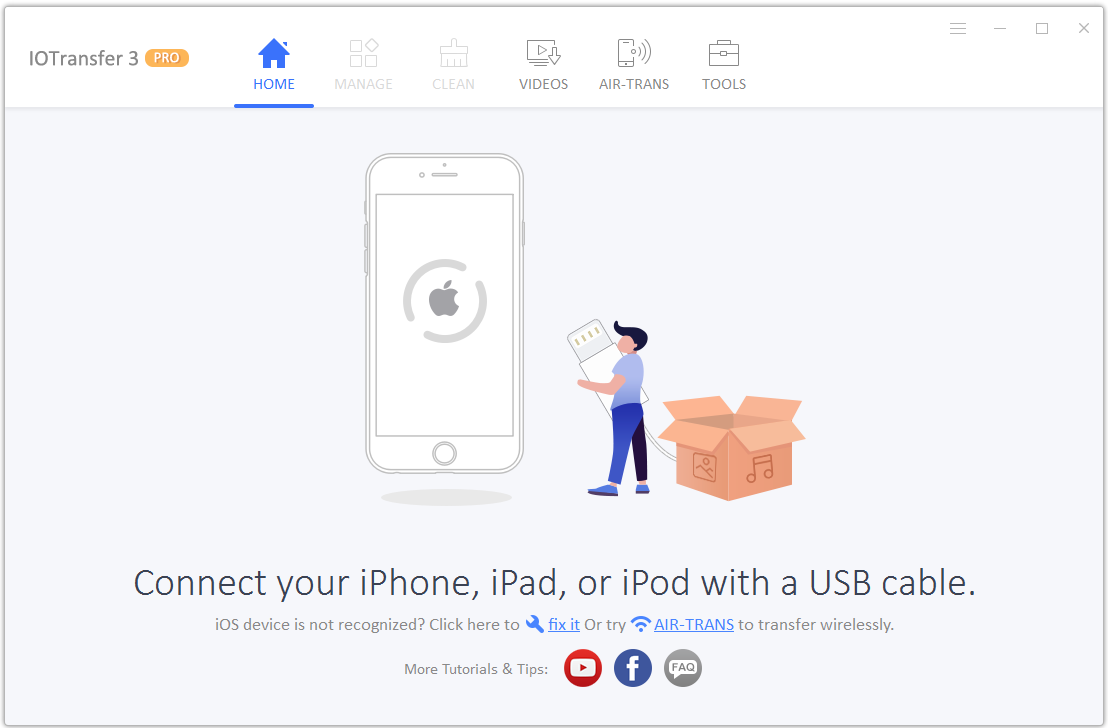
«IOTransfer 3» recomienda al usuario, usar si opción «Fix it» en el caso, que no sea reconocido automáticamente por el PC luego de haber conectado por medio del cable USB. Cuando hayas concretado este paso, podrás ver que todas las pestañas de la parte superior se activan sin tu intervención.
IOTransfer 3: Pasar rápidamente datos del iPhone al PC
La primera pantalla es aquella que podrás observar en la parte inferior. La herramienta reconocerá automáticamente el espacio que tienes actualmente en tu iPhone y le recomendará, realizar una pequeña copia de seguridad del información más importante.
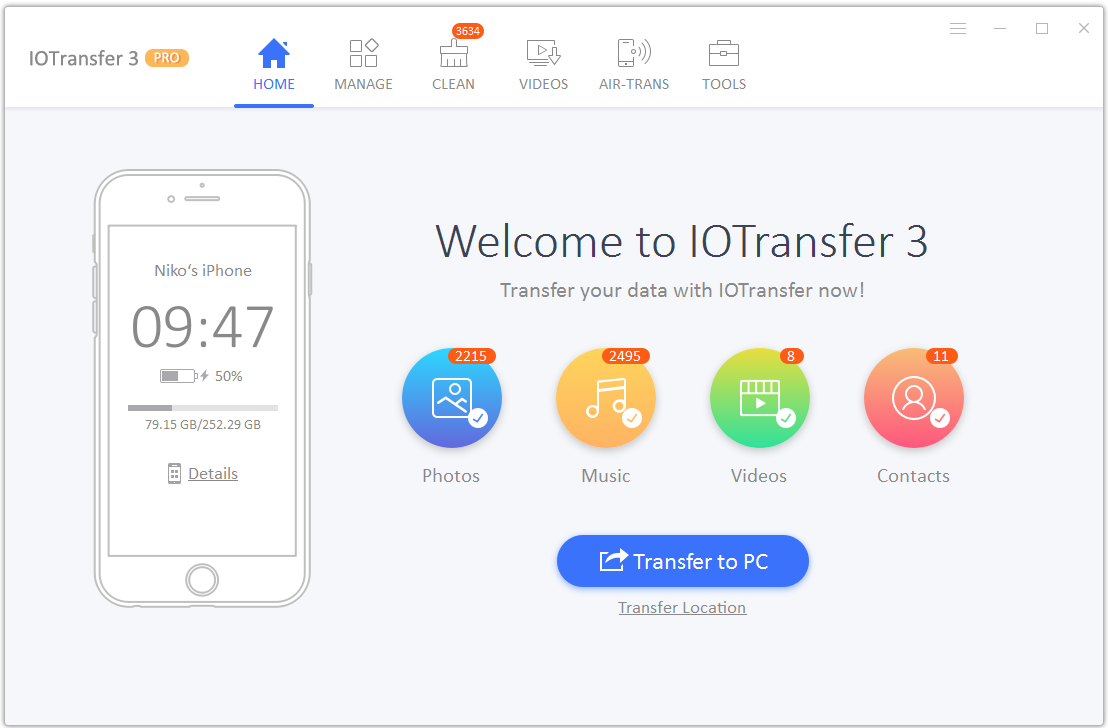
Solamente tienes que seleccionar el material que deseas transferir el PC (fotos, música, vídeos y contactos) y posteriormente, hacer clic en el botón de color azul para transferir todo ese material, al ordenador personal. En ese momento, se abrirá un explorador de archivos que te ayudará a definir, la carpeta hacia donde se realizará esta copia de seguridad.
IOTransfer 3: Importar o Exportar nuestras fotos al PC
Si eliges la pestaña que dice «Administrar» (o Manager en Inglés) podrás elegir algunas opciones adicionales. En primer lugar, en dicha área se mostrarán todas las fotografías, canciones, videos, libros electrónicos y otros cuantos elementos más que estén guardados en el almacenamiento interno de tu iPhone o iPad. Puedes marcar todo el material que desees exportar hacia otro lugar diferente.
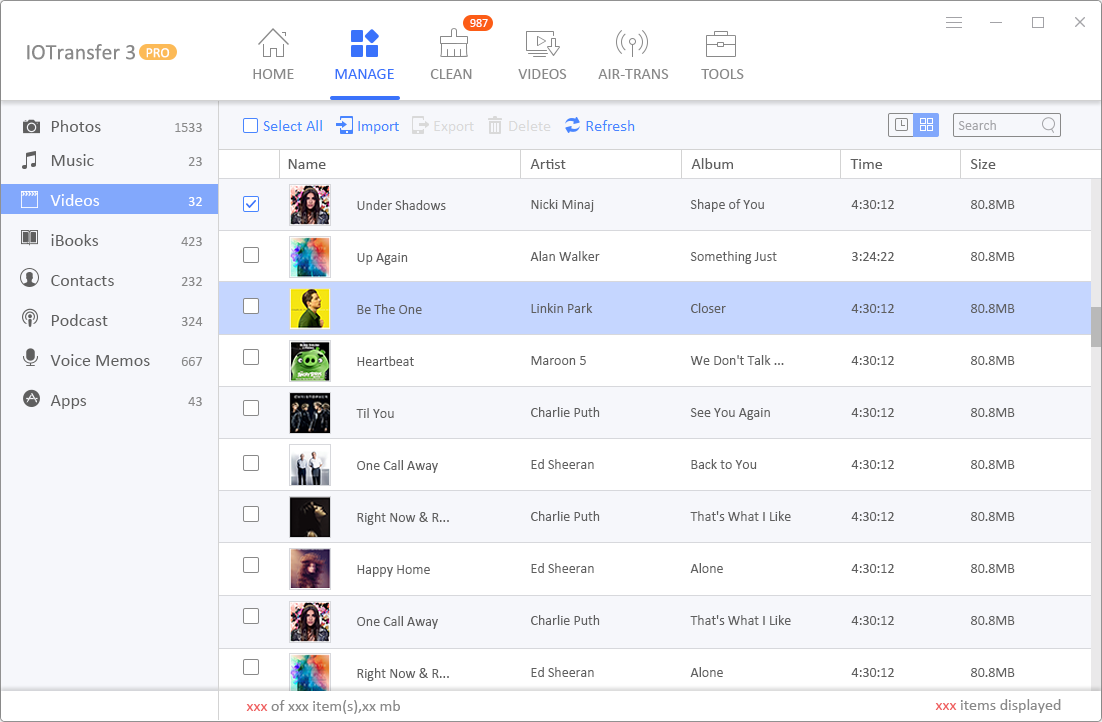
También puedes hacer lo contrario con el botón de «Importar». Si le haces clic, tendrás la posibilidad de «traer material» del PC hacia tu iPhone. Como podrás notar, «IOTransfer 3» es un excelente administrador de archivos, contactos y herramientas según la captura superior.
IOTransfer 3: Recuperar espacio perdido en nuestro iPhone
Uno de los principales defectos que podríamos encontrar en el iPhone o el iPad está en el almacenamiento interno. En ese tipo de dispositivos móviles iOS no contamos con una ranura para conectar una microSD tal y como lo vemos, en dispositivos móviles Android. Por esa razón, los desarrolladores de «IOTransfer 3» nos entregan una función que nos ayudará a realizar una limpieza profunda.
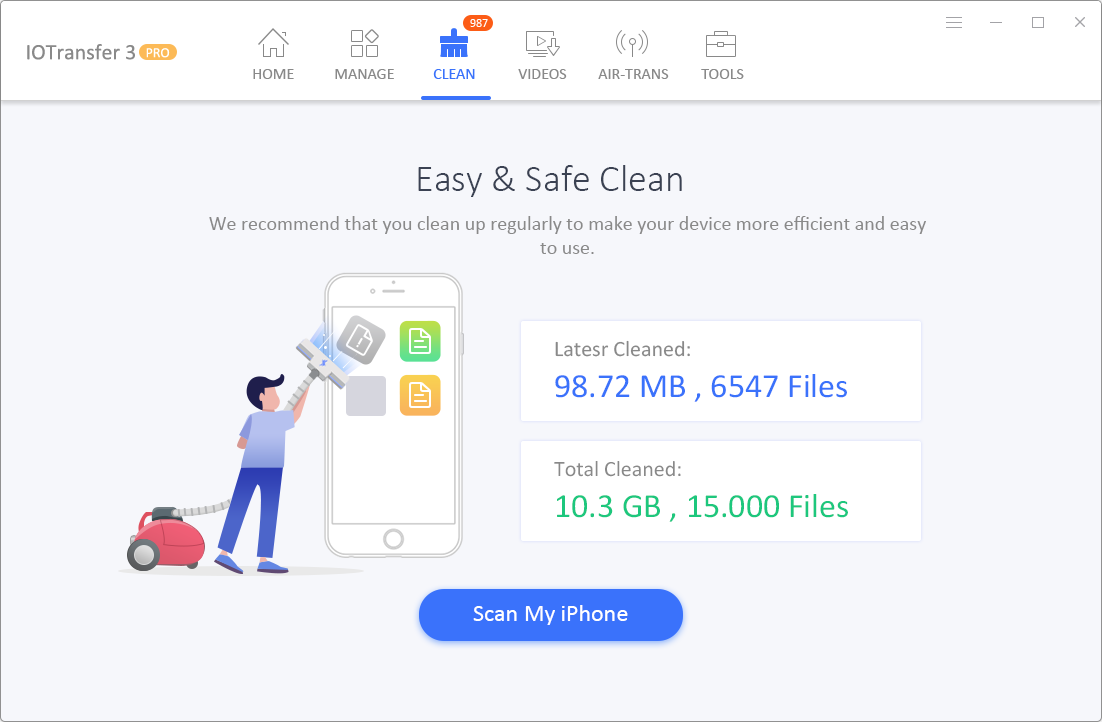
La herramienta se encargará de buscar toda la basura que pudiese haberse acumulado en nuestro iPhone o iPad. Inmediatamente aparecerá una recomendación que nos indicará, el espacio que podríamos recuperar con la eliminación de estos residuos.
IOTransfer 3: Descargar videos de YouTube al PC o al iPhone
De forma nativa, nadie puede descargar videos de YouTube desde el navegador de Internet. Ventajosamente, «IOTransfer 3» tiene una herramienta interna que nos puede ayudar a realizar este tipo de tareas (y mucho más).
[quote]Revisa: Cómo Descargar Videos de YouTube con 1 Click[/quote]
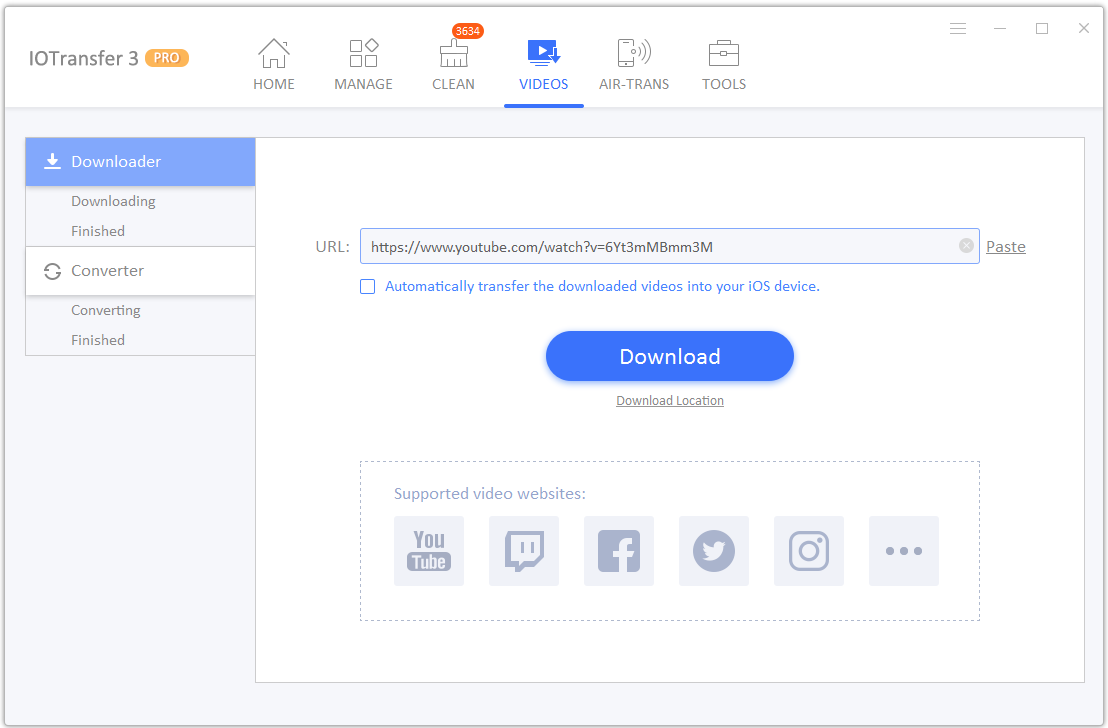
Por ejemplo, si estas interesado en descargar un video específico de YouTube, solamente tienes que copiar la URL de ese video y posteriormente, pegarlo en el espacio que nos entrega la pestaña de «vídeos» en IOTransfer 3. Alternativamente, podríamos marcar la casilla que nos ayudará a transferir ese video, directamente al dispositivo móvil iOS. En la parte inferior (según la captura anterior) se nos indica, que la herramienta tiene la capacidad de descargar videos también de otras plataformas diferentes.
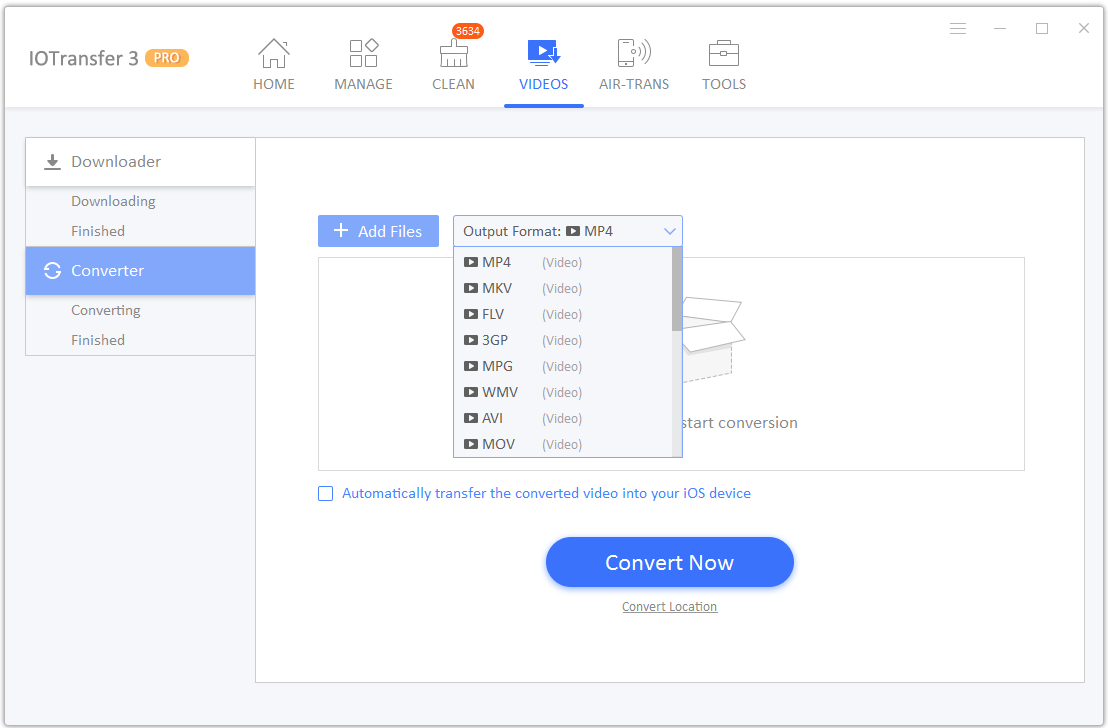
Adicionalmente, la herramienta nos ayudará a hacer una conversión interna del archivo descargado. El listado de los formatos es inmenso y por tanto, sólo debemos elegir aquel que sea compatible con el dispositivo móvil hacia donde vayamos a llevar ese vídeo (que no necesariamente tiene que ser nuestro iPhone o iPad).
IOTransfer 3: Administrar nuestro iPhone inalámbricamente
Todo lo que hemos mencionado anteriormente implica, que el iPhone o iPad debe estar conectado al puerto USB del PC con el respectivo cable. Si el mismo se perdió o simplemente, quieres realizar todas esas tareas sin ese cable USB, entonces «Air-Trans» te ayudará a conseguirlo.
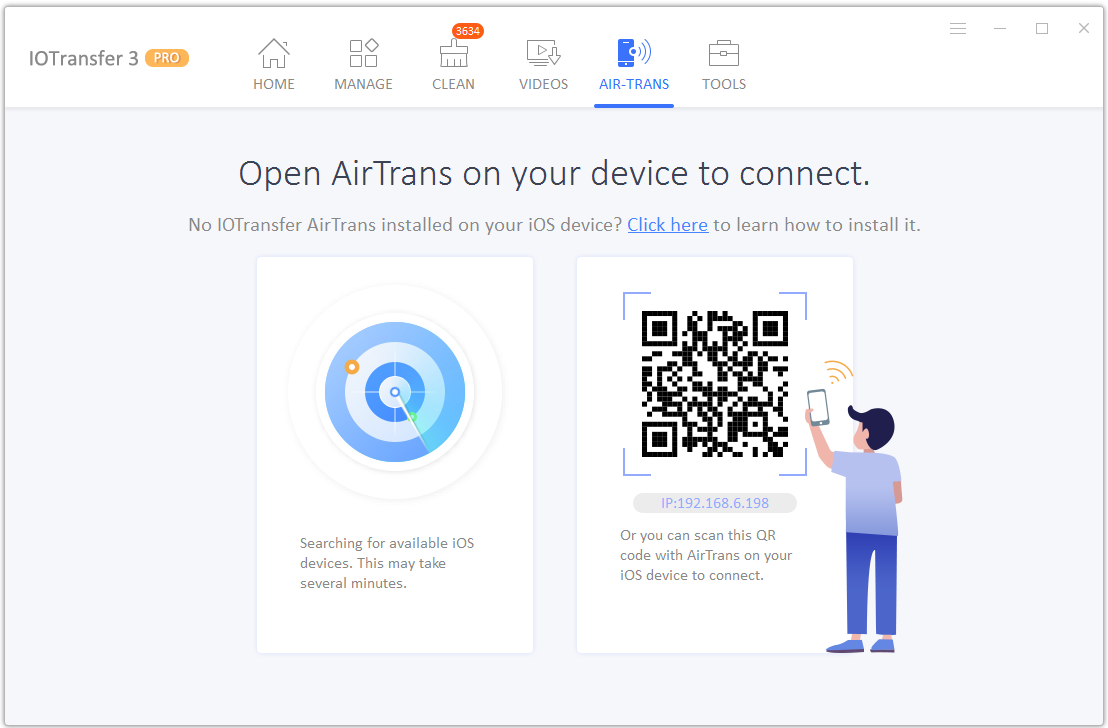
Lo único que necesitas hacer, es mantener conectado a tu iPhone y al PC a la misma red Wi-Fi. En ese momento, la opción de «IOTransfer 3» hará una pequeña búsqueda de tu dispositivo móvil. Cuando la encuentres, te pedirá escanear su código QR. luego de ello, los equipos están sincronizados y podrás realizar cualquier tipo de transferencia, sin utilizar el cable USB.
IOTransfer 3: Descargar imágenes de Instagram
Instagram es una de las redes sociales más populares que existen al momento debido, a la excelente calidad de imágenes y fotografías que comparten sus usuarios. Si encuentras un interesante perfil de Instagram podrías hacer la descarga de esas imágenes utilizando a esta misma aplicación.
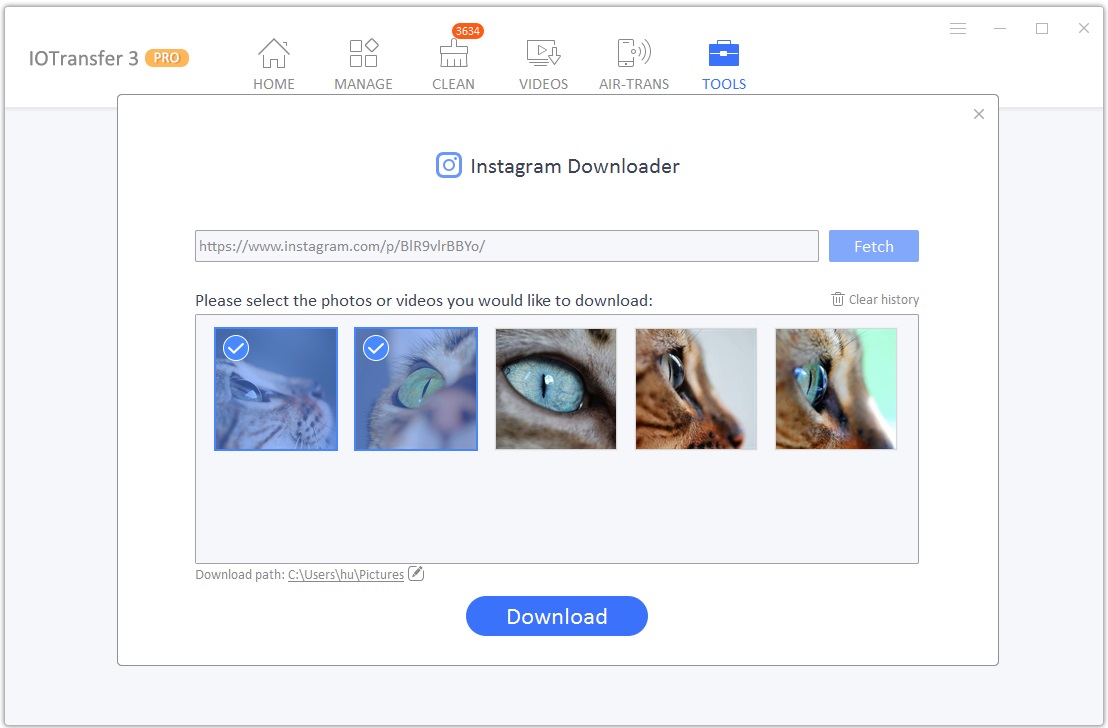
Lo único que necesitas hacer, es conseguir la URL de alguna publicación de cualquier perfil de Instagram para pegarlo en el espacio sugerido por «IOTransfer 3». En ese momento, aparecerá todo su material y tendrás la posibilidad, de seleccionar únicamente aquellas fotografías que te interesan guardar en el PC.
IOTransfer 3 y nuestras conclusiones principales
No nos equivocamos al decir, que «IOTransfer 3» es una herramienta multifunción. Aún cuando la misma puede ayudarnos a reparar nuestro iPhone eliminando basura que podría estar haciendo, que tenga un comportamiento demasiado lento, también tiene otras opciones adicionales que podríamos usar, para transferir información importante de forma bidireccional (del iPhone al PC o viceversa).
Adicionalmente tendríamos la posibilidad de descargar los mejores vídeos de YouTube en su calidad original, esto sin dejar de mencionar lo que habíamos comentado anteriormente, de la posibilidad de descargar imágenes de Instagram.
Considerando el material que podríamos tener dentro de nuestro iPhone o iPad, podríamos decir que la herramienta (IOTransfer 3) es la mejor alternativa que deberíamos conseguir ahora mismo, para solucionar problemas eventuales que podrían presentarse en el camino y de forma imprevista.