Sobre el fondo de escritorio en Windows 10 hemos hablado, en diferente número de ocasiones en nuestro blog. Por ejemplo, en un momento determinado habíamos recomendado un pequeño truco, que ayudaba a los demás, a cambiar automáticamente esa imagen, por alguna proporcionada por Bing.com.
En otro momento determinado, tratamos de investigar el lugar en donde se encuentra guardada la imagen clásica (o predeterminada) que aparece como fondo de escritorio. Podríamos enumerar una gran cantidad de artículos que hemos redactado al respecto pero, ahora trataremos de explicar, un truco ligeramente similar. Si ya hemos decidido cual es la imagen que vamos a usar como fondo de escritorio en Windows 10, enseñaremos la forma de bloquearla para que nadie lo cambie por otra diferente.
[quote]Revisa: Cómo colocar la misma imagen en la pantalla de bloqueo y escritorio[/quote]
1. Bloquear Fondo de Escritorio desde los ajustes
Si utilizas Windows 10 con tu cuenta de Microsoft, entonces habrás sincronizado determinado número de servicios. Esta viene a ser la primera alternativa que recomendaremos por el momento, la que posiblemente, sea la más fácil de llevar a cabo.
Los pasos a seguir los enumeraremos a continuación pero, previamente debemos aclarar, que el truco no funcionará si iniciamos sesión en Windows 10 con una cuenta local. Para bloquear el fondo de escritorio bajo las circunstancias antes descritas, solamente tenemos que hacer lo siguiente:
- Debes ingresar de forma convencional a Windows 10.
- Ahora utiliza el atajo de teclado «Win + i«.
- Con ello entrarás a los «Ajustes» de Windows 10.
- Elige la caja que dice «Cuentas«.
- Cuando entres a la nueva área de trabajo, dirígete a la opción de la parte inferior izquierda que dice «Sincronizar la configuración«.
- Busca del lado derecho, la opción que dice «Temas«.
- Mueve el pequeño selector a la posición de desactivado.
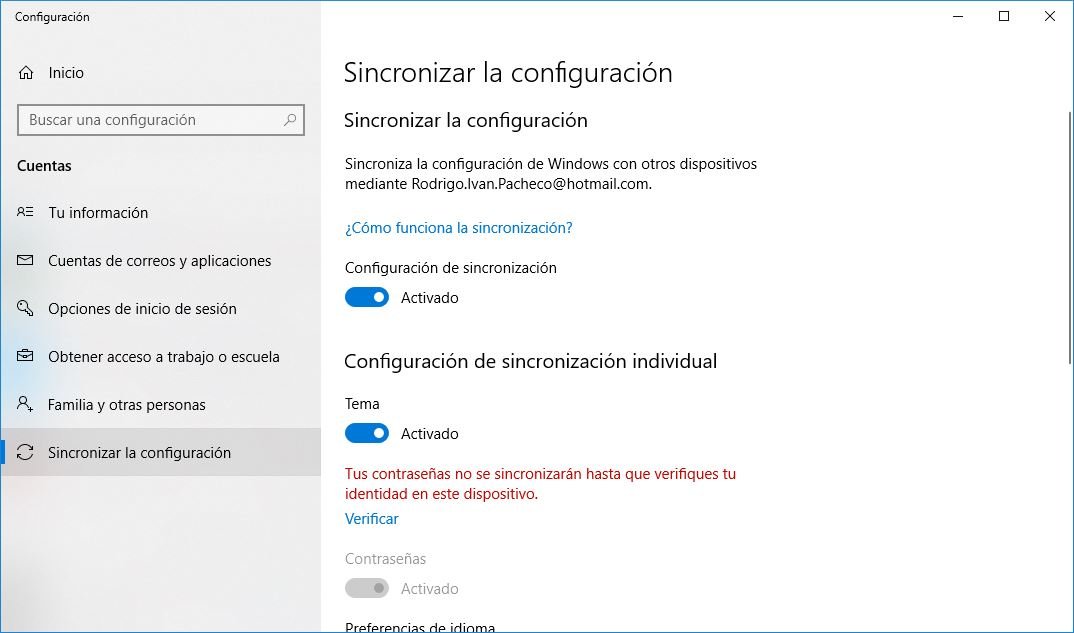
Al mantener desactivado a ese selector, el fondo de escritorio quedará bloqueado. Lógicamente, si alguien tiene acceso a los ajustes de Windows 10 utilizando, los pasos que hemos recomendado anteriormente, dicha persona o usuario podría volver a activar ese pequeño selector. Por tal motivo, recomendamos seguir otros pasos adicionales que deberás seguir, con mucho cuidado pues una mala configuración, puede afectar el funcionamiento y estabilidad de tu sistema operativo de Windows 10.
2. Bloquear fondo de escritorio usando RegEdit
Tal y como lo hemos mencionado al final del párrafo anterior, para utilizar esta alternativa deberás operar cada uno de los pasos sugeridos, con mucho cuidado. También te recomendamos, tratar de realizar una copia de seguridad o de crear un punto de restauración (mira este artículo en donde explicamos como activar esta característica).
- Como antes, debes ingresar a Windows 10 de la forma convencional.
- Ahora haz clic en el botón de Menú de Inicio.
- Escribe la palabra «RegEdit» y posteriormente presiona la tecla «Entrar».
- Para bloquear el fondo de escritorio en la cuenta actual, debes dirigirte hacia la siguiente ruta:
[quote]HKEY_CURRENT_USER\Software\Microsoft\Windows\CurrentVersion\Policies[/quote]
- Para bloquear el fondo de escritorio en todas las cuentas, debes dirigirte a la siguiente ruta:
[quote]HKEY_LOCAL_MACHINE\Software\Microsoft\Windows\CurrentVersion\Policies[/quote]
- Allí debes encontrar una palabra clave etiquetada como «ActiveDesktop«.
- Si no la tienes, tienes que crear una haciendo clic con el botón derecho del ratón, sobre cualquier área vacía dentro de la ruta ante recomendada.
- Debes crear un nuevo valor (DWORD de 32 bits) y darle el nombre de «NoChangingWallPaper«.
- Luego de creada esta clave, debes darle doble clic para cambiarle el valor de «0» a «1».
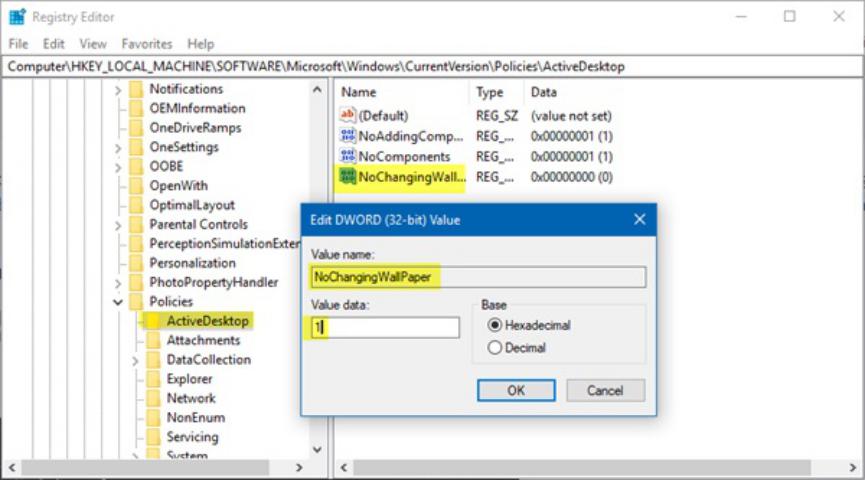
Estos son los únicos pasos que debes seguir, para intentar bloquear el fondo de escritorio que hayas colocado en Windows 10. Si posteriormente, quienes quitar ese bloqueo, tendrás que repetir los valores hasta el punto en donde deberás cambiar el valor de «1» a «0».
3. Bloquear fondo de escritorio con las Políticas de Grupo
Si las dos opciones anteriores no han surtido efecto, o te parecen demasiado complicadas para llevar a cabo, entonces deberías optar por esta última alternativa. Podríamos decir, que es una de las más fáciles y efectivas para llevar a cabo:
- Inicia sesión en Windows 10 como administrador, de la forma convencional.
- Ahora usa el atajo de teclado: Win + r
- En la ventana de diálogo, escribe lo siguiente: gpedit.msc
- Presiona la tecla «Entrar».
- Se abrirá inmediatamente el «Editor de directivas de grupo local«.
- Navega hacia la ruta, según recomendamos en la captura inferior.
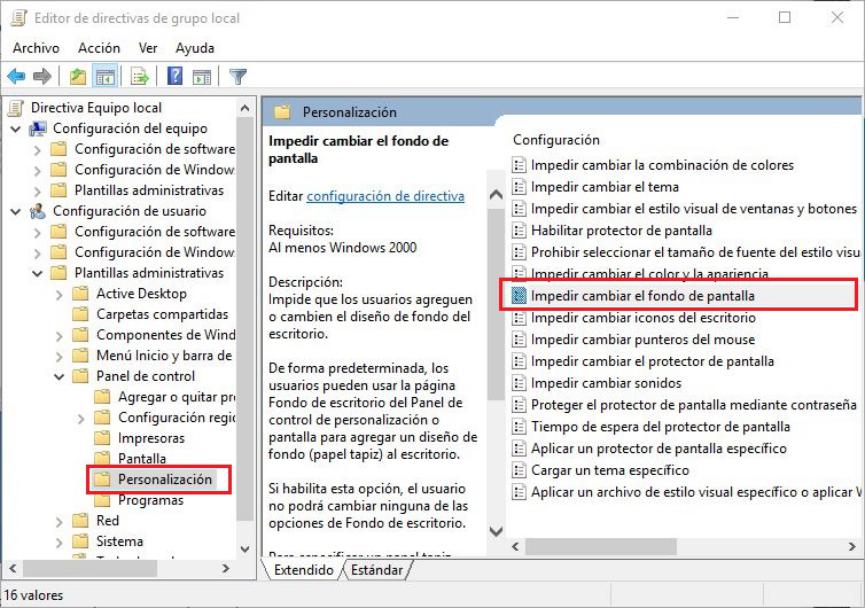
Allí debes encontrar una opción que dice «Impedir cambiar el fondo de pantalla«. Solamente tienes que darle doble clic para que aparezcan las propiedades de esta característica.
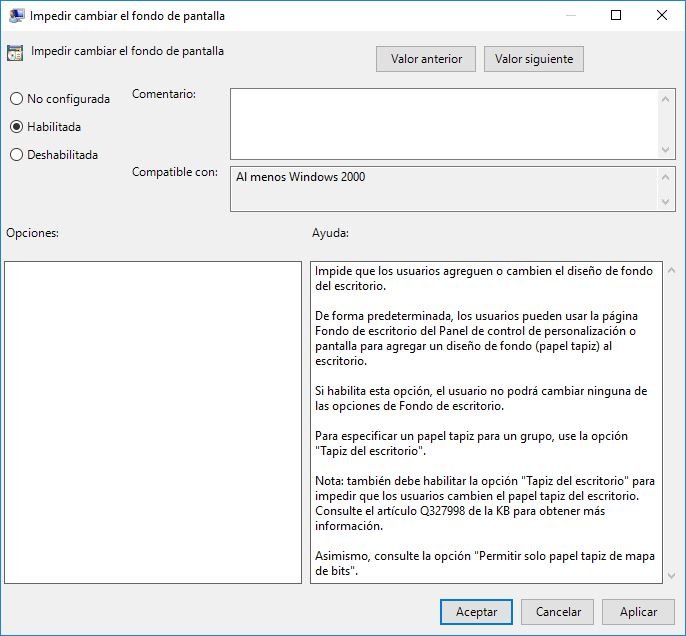
Tal y como aparece en la captura anterior, allí tienes tres opciones para configurar. Si quieres bloquear el cambio de fondo de escritorio en Windows 10, debes marcar la casilla de «Habilitada». Posteriormente debes hacer clic en los botones de «Aplicar y Aceptar».
En algunas ocasiones, se necesita reiniciar Windows 10 para que los cambios surtan efecto. De aquí en adelante, nadie tendrá la posibilidad de cambiar tu fondo de escritorio con otra imagen diferente. Debes recordar cada uno de los pasos que hemos recomendado, para revertir esta tarea dejando, las opciones activadas tal y como Microsoft las puso, de forma predeterminada en Windows 10 si quieres desbloquear el cambio de imagen, en el fondo de escritorio.



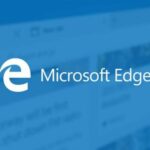


Excelente artículo, me sirvió la tercera opción.
Windows 10 profesional
Fecha: 15-09-2021
Gracias por comentarlo Danilo. Saludos cordiales.