En este blog hemos dado a conocer determinado número de trucos para utilizar con las extensiones de Google Chrome. Algunos de ellos tienen el objetivo de minimizar su cantidad de hinchas que otros, de optimizar la cantidad de memoria RAM que utilizan del PC.
Si aún con los trucos que hemos mencionado en este blog sobre las extensiones de Google Chrome, sigues teniendo un PC demasiado lento y un sonido del ventilador del disipador girando desesperadamente, entonces quizá valga la pena que realices un análisis exhaustivo de lo que está ocurriendo, en este navegador de Internet. Las extensiones de Google Chrome no son las únicas responsables de hacer que un ordenador personal en un comportamiento lento sino también, los diferentes procesos y recursos que consume.
[quote]Recuerda: Cómo hacer que Google Chrome sea rápido con un clic[/quote]
Extensiones de Google Chrome: Analizandolas desde el Administrador de Tareas
Si tienes un ordenador personal con Windows 10 y abres al Administrador de Tareas posiblemente te encuentres con un estado demasiado grande, de todas las aplicaciones que están consumiendo una cantidad específica de memoria RAM y gran cantidad de recursos. Dentro de listado, posiblemente esté presente Google Chrome y sus distintas extensiones.
Para usar una especie de pequeño filtro, recomendamos emplear al propio Administrador de Tareas de Google Chrome. Posiblemente no hayas conocido, que existe esta función dentro de su entorno. Para poder activarlo, sólo tienes que seguir los siguientes pasos:
- Abrir a tu navegador de Google Chrome.
- Ahora haz clic en el icono de “3 puntos” ubicado del lado superior derecho.
- De todas las opciones mostradas, selecciona la que dice “Más herramientas“.
- Aparecerán unas cuantas opciones.
- Elige la que dice “Administrador de tareas“.
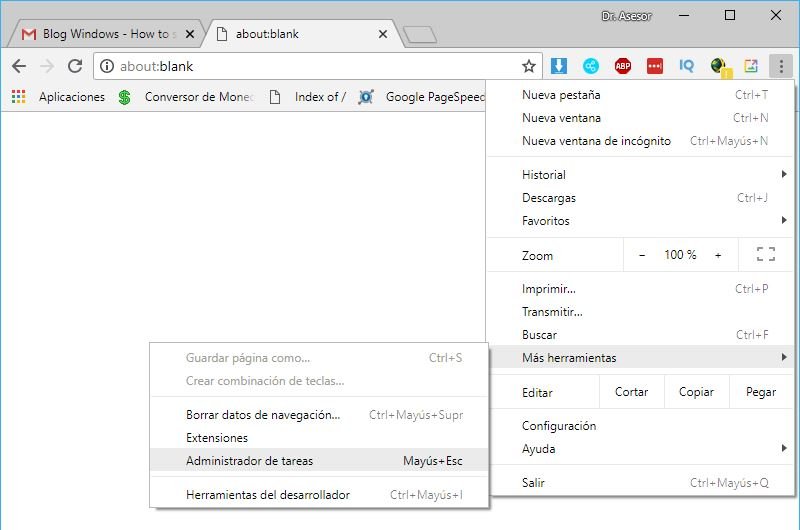
Con los pasos recomendados anteriormente se abrirá una ventana que corresponderá al “Administrador de Tareas de Google Chrome”; la ventana es muy similar a aquella que generalmente vemos con Windows 10. En un primer vistazo, quizá ya puedes estar viendo la cantidad de memoria RAM y de recursos del procesador que se estén consumiendo en ese instante, del ordenador personal.
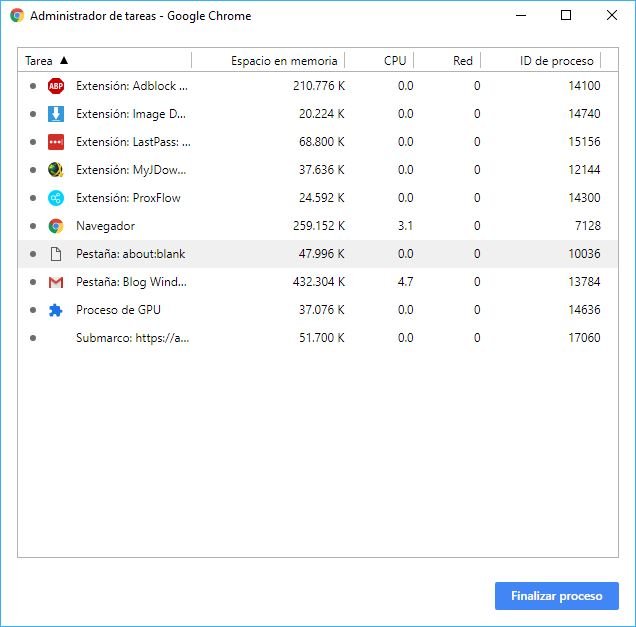
Lo único que necesitas hacer, es darle clic a la primera pestaña (la que dice “Tarea”). Con cada clic se ordenará de forma diferente la lista de tareas que estén ejecutándose en el navegador de Internet. Para listar únicamente a las extensiones en Google Chrome debes hacer unos cuantos clics sobre esa misma pestaña. Podrás ver que en un momento determinado, todas ellas quedan ordenadas en orden descendiente dependiendo, de la cantidad de memoria RAM que estén consumiendo.




