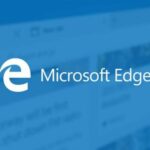El Escáner en Windows 10 ya no necesita un software especial para digitalizar cualquier imagen que pongamos en la respectiva bandeja. De ello habíamos hablado anteriormente y en donde, el pequeño truco para llevarlo a cabo lo puedes revisar desde este enlace.
Si ahora tenemos la posibilidad de utilizar únicamente al Paint para digitalizar esas imágenes utilizando nuestro Escáner en Windows 10, entonces ¿porque razón no lo podemos hacer? Este tipo de inconvenientes o problemas podrían estar vinculados, a diferentes factores. En este artículo trataremos de mencionar, a 3 de las alternativas más fáciles a seguir (y sin herramientas de terceros) para que tu escáner en Windows 10, vuelva a funcionar correctamente.
[quote]Recuerda: Cómo configurar correctamente el chip de una impresora láser[/quote]
1. Escáner en Windows 10: Revisando la Actividad en los Servicios de Windows
Una primera alternativa se apoya en los Servicios de Windows. Si el Escáner en Windows 10 no trabaja correctamente, podría ser que una herramienta de terceros haya modificado algunos parámetros dentro de la configuración interna, el sistema operativo.
Para realizar esta primera prueba, debes tratar de crear un punto de restauración por si algo sale mal. Luego de ello, ya puedes seguir los siguientes pasos para revisar, el estado en que se encuentran los servicios de Windows relacionados, al trabajo del escáner.
- Inicia Windows 10 de la forma convencional.
- Ahora utiliza el atajo de teclado: Win + r
- En el cuadro de diálogo escribe: services.msc
- Presiona la tecla «Entrar«.
- Aparecerá una ventana emergente.
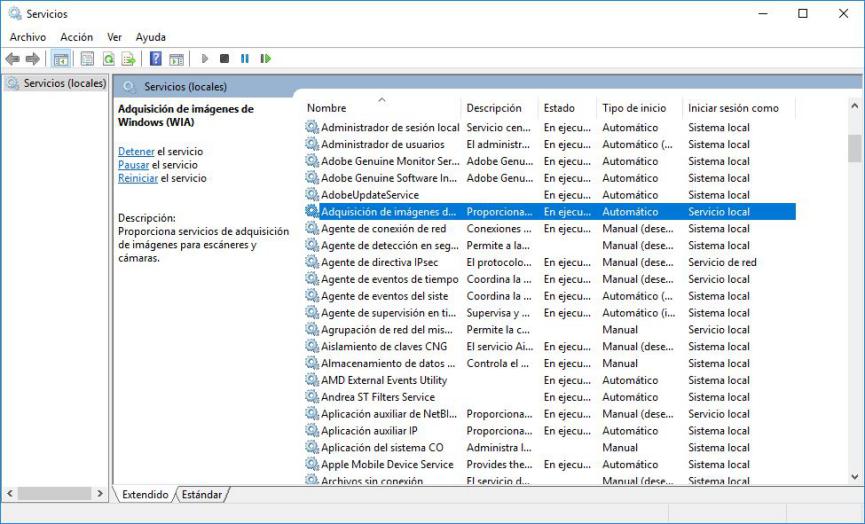
- Busca el servicio que dice «Adquisición de imágenes de Windows«.
- Darle doble clic para que aparezcan sus propiedades.
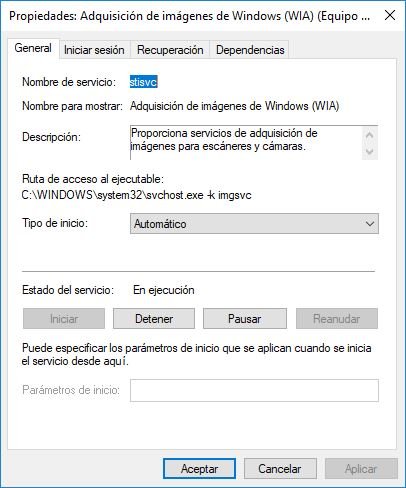
Si has seguido correctamente los pasos, entonces deberás ver una imagen muy similar a la captura anterior. En la pestaña de «General» debes confirmar, que el «Tipo de Inicio» se encuentre en «automático» y que el «Estado del servicio» este en «ejecución».
2. Escáner en Windows 10: Activar al solucionador de problemas de hardware
Si lo anterior no surte efecto, entonces podrían existir algún problema de compatibilidad, entre el hardware (escáner en Windows 10) con el sistema operativo. Sigue los siguientes pasos, para intentar reparar este problema de incompatibilidad:
- Ingresa al Escritorio de Windows 10 desbloqueando la pantalla.
- Copia la siguiente línea de comandos:
[quote]msdt.exe /id DeviceDiagnostic[/quote]
- Ahora haz clic, en el botón de Menú de Inicio de Windows 10.
- Pega inmediatamente la línea de comandos que recomendamos anteriormente.
- Aparecerá un resultado y al cual, tienes que hacerle clic.
En ese momento se iniciará el Solucionador de Problemas de Hardware. Al final, se informará al usuario si existió dicho problema y lógicamente, su solución.
3. Escáner en Windows 10: Actualizar los Controladores de tu modelo
Esta posiblemente sea la solución más efectiva pero, también problemática para algunos modelos de escáner. Si tienes uno demasiado antiguo, posiblemente Windows no los reconozca y por tanto, no deberías seguir intentando buscar problemas asociados a los ítems que hemos recomendado anteriormente.
Si tu escáner no es tan viejo, entonces deberías tratar de ir a la página web del fabricante y, descargar los controladores según sea el modelo que tengas en las manos. Posteriormente, sigue con el procedimiento de la instalación y configuración. En algunos casos, se requiere el reinicio del PC para que los cambios surtan efecto.
Escáner en Windows 10: Cómo verificar si ya esta funcionando
Al inicio (en el primer párrafo de este post) colocamos un enlace que puede ser de mucha ayuda para ti. Allí, mencionábamos una de las mejores formas de comprobar si nuestro escáner en Windows 10 se encuentra, perfectamente bien configurado y trabajando sin ningún problema.
- Inicia Windows 10 de la forma convencional.
- Enciende tu escáner y conectalo a cualquier puerto USB disponible en el PC.
- Ahora abre al Paint de Windows 10.
- Haz clic en «Archivo» y posteriormente elige la opción que dice «desde escáner o cámara«.
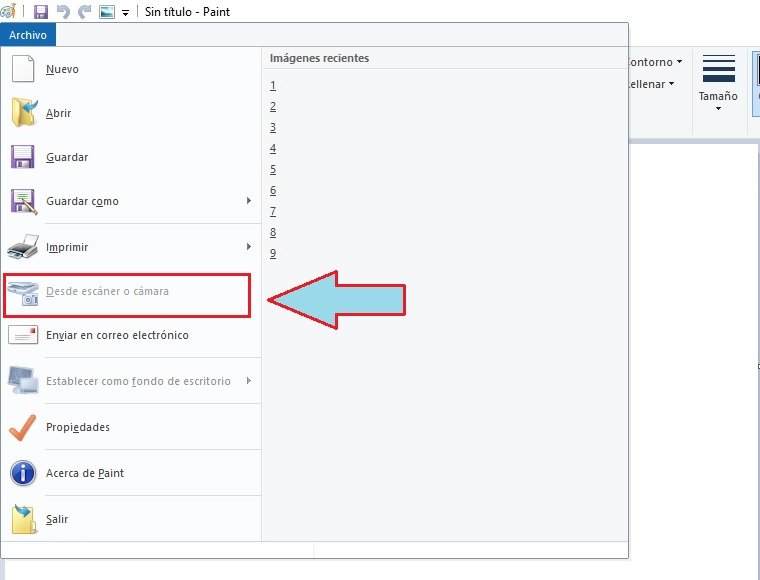
Si el accesorio se encuentra funcionando perfectamente bien, entonces empezarás a escuchar su pequeño motor. Esto es sinónimo de que el problema ha sido resuelto. En Paint se mostrará una ventana con la imagen de aquella hoja, que seguramente desearás digitalizar con tu escáner en Windows 10.