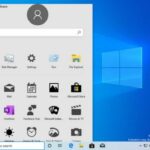En diferentes ocasiones hemos hablado de determinadas herramientas que pueden ayudarnos a rippear un DVD. Eso quiere decir que podríamos extraer la película principal de ese disco DVD para convertirla a un formato convencional. Increíblemente, «DVD Shrink» es una aplicación útil para todos aquellos que necesitan, realizar éste tipo de tareas.
La herramienta (DVD Shrink) tiene una interfaz bastante simple de manejar la primera vez que la ejecutemos pero, tiene una gran cantidad de funciones ocultas que las puedes manejar si te consideras, un experto en éste tipo de trabajos. En éste post te enseñaremos, lo que debes hacer para descargar gratis a la aplicación y la forma de usar, algunas de sus opciones más importantes.
[quote]Revisa: Cómo usar VLC Media Player para cambiar el formato de un video[/quote]
DVD Shrink: Descargar Gratis desde la Web
Hay que mencionar a todos, que «DVD Shrink» ya no cuenta con soporte alguno. Aproximadamente desde julio del 2005 se dejó de entregar actualizaciones para ésta importante herramienta. Por tal motivo, para hacer la descarga solo tienes que buscarla en Google con el respectivo nombre.
No podemos darte una URL específica para descargar gratis a DVD Shrink pero, seguro que hallarás un buen repositorio en Google. De todos modos, si es difícil para ti encontrarlo, pídenos alguna sugerencia de descarga desde el área de los comentarios.
También debemos mencionar que «DVD Shrink» siempre fue una herramienta gratuita; si encuentras una web que diga ser la «oficial» para la descarga y te piden hacer una donación, «no lo hagas» porque son sitios creados para comercializar a la herramienta. También hallarás una web que tiene el mismo nombre (homónimo) pero que, es diferente. Dicha opción es de pago.
DVD Shrink: La Interfaz Básica
Luego que instales y ejecutes a «DVD Shrink» te encontrarás con una pantalla muy simple (mira la captura de la parte inferior). Allí tienes una barra de herramientas en la parte superior con las opciones más usadas por parte de sus usuarios:
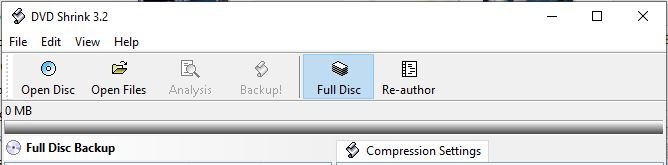
- Open Disc. Esta opción en «DVD Shrink» sirve para elegir el disco DVD una vez que lo hayas insertado en la respectiva bandeja.
- Open Files. Esta opción en cambio, te ayudará a navegar hacia el lugar donde estén las carpetas de un disco DVD guardadas en el PC (video_ts).
- Analysis. Luego de haber seleccionado tu disco, puedes analizarlo con éste botón para saber si se encuentra en buen estado el contenido.
- Backup. Con éste botón harás una copia de todo el disco DVD o únicamente de la película principal.
- Full Disc. Quienes desean mantener los menús así como también los idiomas (es decir, toda la integridad del disco) usan éste botón.
- Re-author. El botón te ayuda a elegir únicamente lo que deseas tener en el disco ripeado final. Es decir, solo determinados idiomas (hablados y subtítulos), las escenas, extras y mucho más.
Cómo podrás observar, los botones descritos y que están en la barra de herramientas superior tienen funciones importantes que nos ayudará a rippear un DVD en unos cuantos minutos o segundos. En la parte inferior colocaremos una captura de lo que generalmente hacemos con «DVD Shrink» a la hora de rippear un disco de películas en formato DVD.
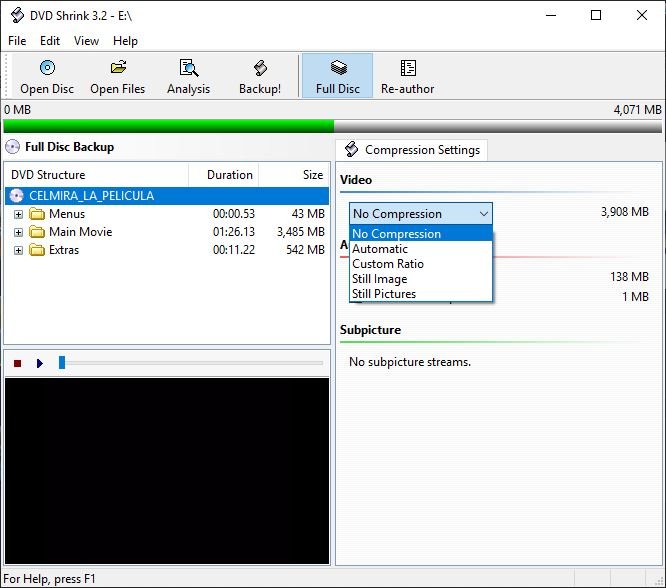
Para hacer una copia completa de la película tenemos que seleccionar el nombre de la misma, en el icono con forma de disco ubicado en la parte superior izquierda. Hacia el lado derecho se activa la opción «Automatic» a la hora de hacer una compresión de datos. Nosotros generalmente usamos la opción «Sin Compresión».
Luego, elegimos «Full Disc» y posteriormente «Backup», lo que mostrará la configuración final del procedimiento. En esa ventana tenemos otras pestañas extras que nos servirán, para elegir el formato del destino (iso o carpetas) así como también, la liberación de regiones entre otras características más.
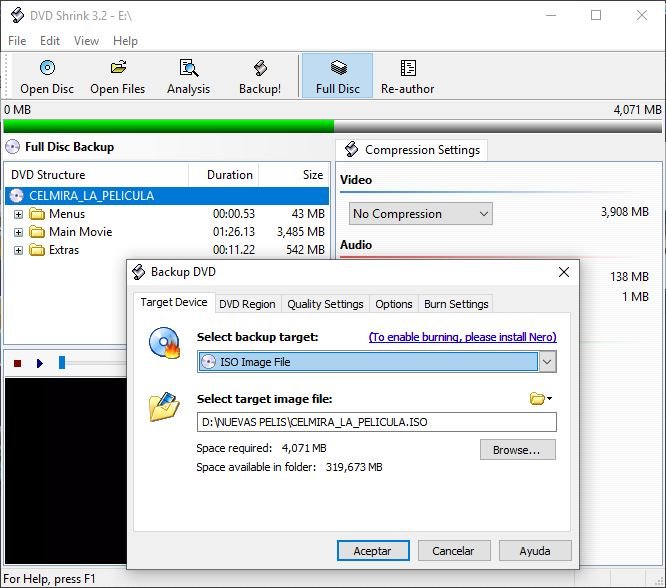
También tenemos un botón para definir el lugar donde guardaremos los archivos generados para éste DVD rippeado. De allí en adelante, solo debemos esperar a que «DVD Shrink» termine de procesar nuestra película, lo cual puede tardar poco o mucho dependiendo de la velocidad que tenga la bandeja lectora del disco.
DVD Shrink: Ajustes Avanzados
Todo lo que mencionamos en la primera parte corresponde a los ajustes rápidos o más usadas en DVD Shrink. Hay otras opciones de trabajo que deberíamos conocer en caso, de querer realizar trabajos especializados.
- Al hacer clic en «File» del Menú Principal, aparecerá una opción extra que te ayudará a procesar una imagen ISO de un DVD.
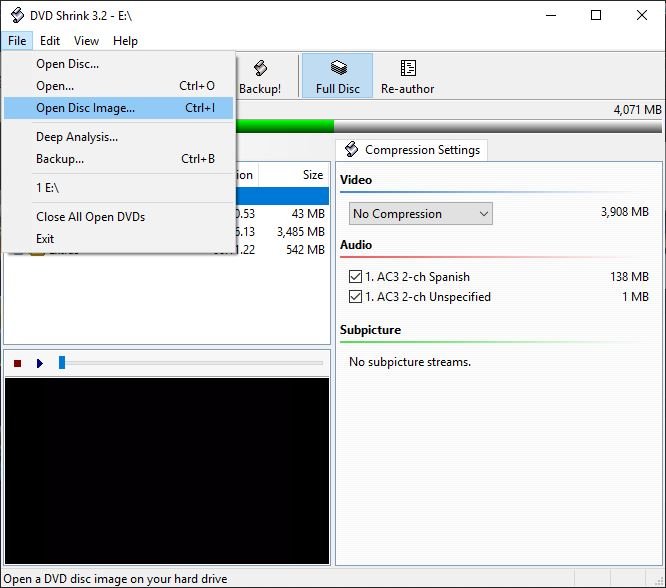
- Al hacer clic en «Edit» del Menú Principal aparecerá la opción de «preferencias«.
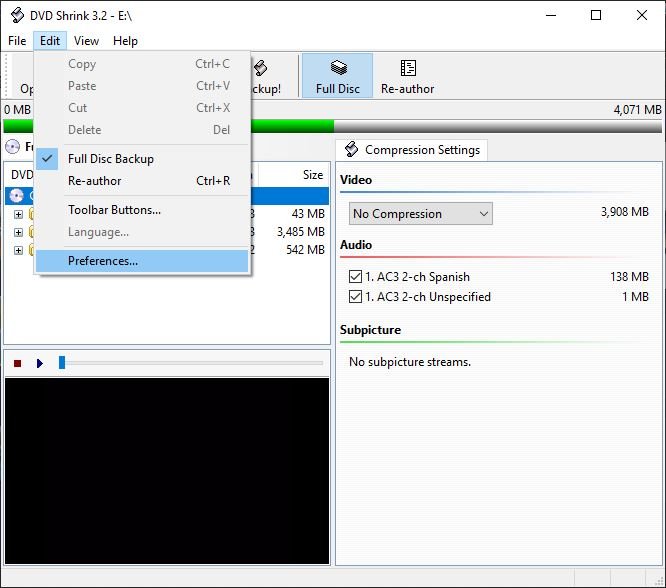
Con el paso anterior, tendrás una ventana con diferente número de pestañas. Las mismas son: Preferencias, Preview, Output Files, Stream Selections y «File I/O». Si configuras cada una delas funciones en las pestañas, tendrás nuevos valores predeterminados para todas tus películas rippeadas.
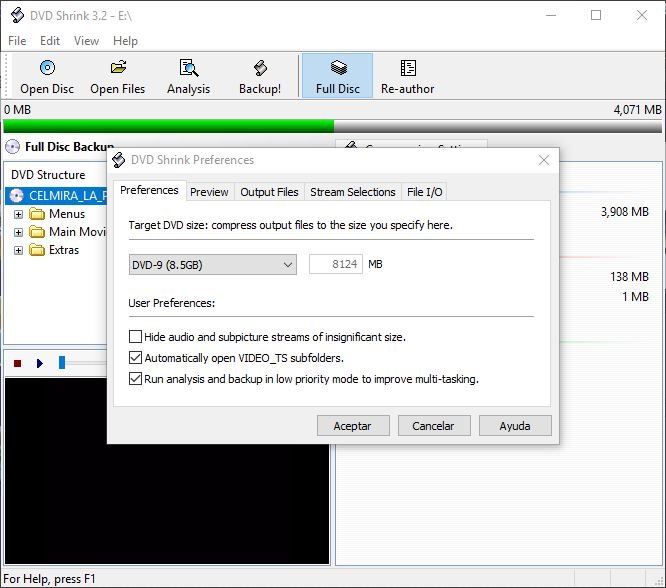
En conclusion, «DVD Shrink» es una de las mejores herramientas gratuitas que podrías usar para rippear un DVD. Con ello, fácilmente tendrás a la película principal sin menús, sin varios idiomas, sin subtítulos y sin adornos. También podrás quitarle la protección de región que tienen algunos DVDs de películas.