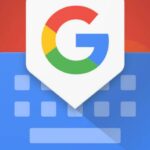«MKVToolNix» inevitablemente debería entrar en la lista de aplicaciones útiles que podrías estar utilizando en el PC con Windows 10, si eres un fanático del audio y vídeo. Además de poderla descargar gratis (la primera ventaja), el usuario tendrá la posibilidad de agregar varias pistas musicales a un vídeo previamente elaborado.
Sólo a manera de ejemplo podríamos decir, que este tipo de tareas son fáciles de hacer si utilizamos, un editor digital de vídeos pero, lastimosamente allí no tenemos la posibilidad de seleccionar entre una u otra pista de audio una vez que el vídeo ya se encuentre finalizado. Si aún no entiendes el objetivo de nuestra idea con el artículo actual te diremos, que MKVToolNix puede ayudarte a hacer lo que generalmente hacíamos con un disco DVD. Allí teníamos la posibilidad de elegir el idioma para escuchar en una película.
[quote]Recuerda: Cómo rippear un disco DVD fácilmente[/quote]
MKVToolNix: Cómo se puede agregar una pista musical adicional
Previamente tienes que descargar a esta herramienta que en la actualidad, ya es gratis. Utiliza el enlace que dejaremos en la parte inferior para que explores, el directorio en donde se encuentran las versiones para 32 bits y 64 bits.
[quote]Revisa: Descargar Gratis desde la Web oficial[/quote]
Aún cuando la interfaz parezca un poco complicada, pero en realidad, es cuestión de un poco de tiempo para adaptarse a la misma. Hacia el lado izquierdo se encuentra una barra de opciones. Si quieres utilizar a cualquiera de ellas tendrás que instalar los respectivos complementos que sugiere su desarrollador. De nuestra parte y para el objetivo planteado, solamente necesitamos agregar el archivo de vídeo con el botón de la parte inferior en MKVToolNix (que dice «Añadir archivos»).

Posteriormente, debes utilizar el mismo botón para agregar una pista musical o cualquier archivo de audio. Podrás observar, que dentro del panel de administración aparece el vídeo con su respectivo audio configurado como predeterminado. El otro audio (que agregamos al final) será el alterno. Al final, sólo tienes que hacer clic en el botón que dice «Iniciar multiplexado».
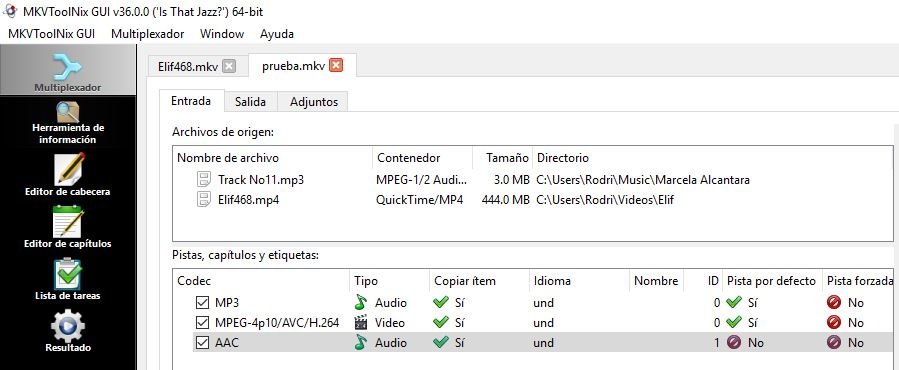
Sólo se requieren de unos cuantos segundos para qué puedas ver el resultado final. Ahora bien, la segunda parte del truco involucra principalmente, al reproductor multimedia que vayas a emplear para interactuar entre las diferentes pistas de audio. Nosotros siempre utilizamos a VLC Media Player (que también esta disponible para Android) ya que la herramienta, tiene una gran cantidad de opciones de trabajo. Una de ellas es aquella, que puedes ver en la captura inferior.
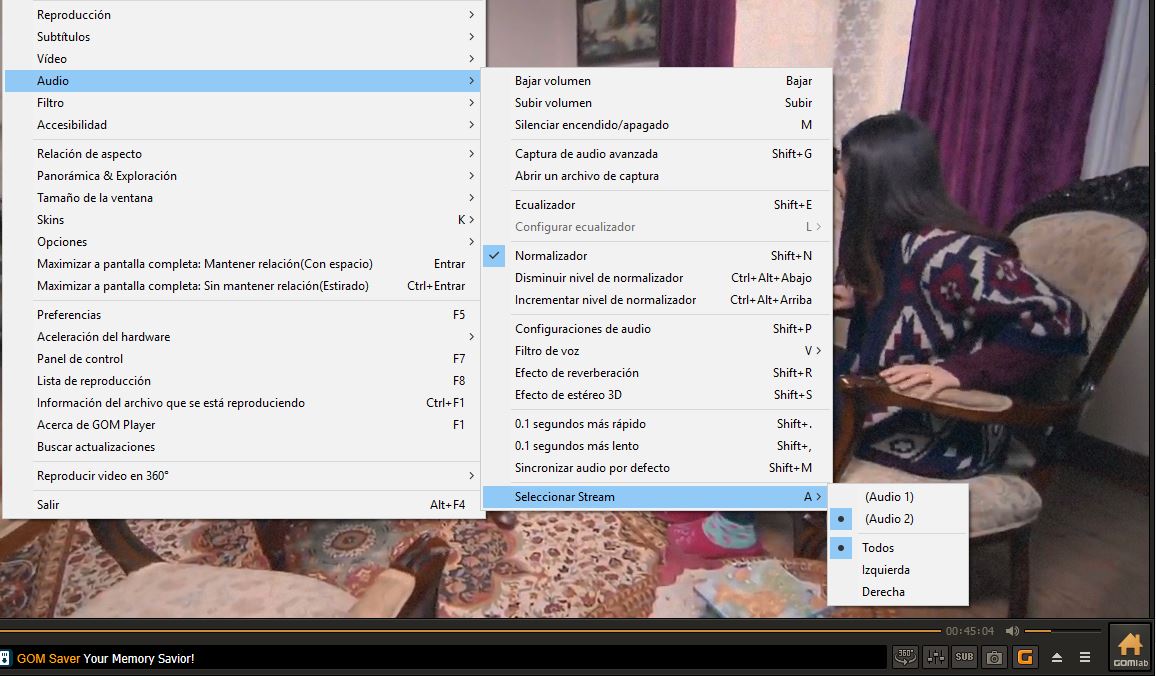
Al hacer clic con el botón derecho sobre cualquier área del video que este reproduciéndose con VLC Media Player podrás observar, diferente número detexto les para emplear. Tienes que elegir a aquella que te llevará al área de «Audio» para posteriormente, elegir el otro canal. De esta manera, podrás escuchar el audio que has agregado al video con MKVToolNix. Por supuesto que la herramienta, tiene otras características adicionales que posiblemente desees emplear.
Nosotros decidimos emplear a «MKVToolNix» para agregar una pista extra a nuestros videos favoritos pero, la herramienta puede llegar a convertir un vídeo formato MP4 (o en cualquier otro diferente) hacia el MKV, el cual tiene un nivel de compresión bastante óptima sin pérdida de calidad. Te recomendamos, ver otros cuantos usos adicionales que puedes usar con VLC Media Player con el enlace que dejaremos a continuación.
[quote]Revisa: Todo lo que puedes hacer con VLC Media Player[/quote]