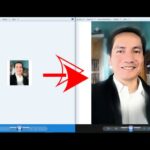¿Has oído el término «BloatWare» en teléfonos móviles Android? Esto simplemente representa a la presencia de aplicaciones innecesarias que podríamos tener instaladas en estos terminales, situación que lastimosamente es muy difícil de eliminar sin las herramientas apropiadas. Algo aparentemente similar estaría apareciendo en algunas compilaciones del sistema operativo de Microsoft. En este artículo te enseñaremos la forma correcta para eliminar los Anuncios en Windows 10 si los mismos se presentan en el explorador de archivos.
Con lo dicho en el párrafo anterior quizá muchas personas empiecen a especular pues hasta el momento, no ha existido oficialmente un anuncio que nos sugiera que aparecerán estos anuncios en Windows 10 y específicamente dentro del explorador de archivos. Como lo hemos mencionado en la parte superior, sólo determinado número de usuarios con algunas compilaciones del sistema operativo lo han registrado y aquí indicaremos el lugar en donde se encuentra la casilla que debes desactivar.
[quote]Recuerda: Algunos trucos Windows 10 para seguir fácilmente[/quote]
Anuncios en Windows 10 y la casilla para desactivar los anuncios
Previamente debemos mencionar, que no estamos haciendo referencia a aquellos anuncios en Windows 10 que podrían aparecer en su navegador predeterminado (Edge o cualquier otro) sino más bien, cuando estamos utilizando al Explorador de Archivos. Sigue los siguientes pasos para que puedas desactivar la casilla que hemos comentado anteriormente:
- Inicia tu sistema operativo de Windows 10 de la forma convencional.
- Ahora hace uso del atajo de teclado: «Win + E«
- Con el mismo se abrirá el Explorador de Archivos de Windows.
- Ahora tienes que elegir la pestaña que dice «Vista«.
- De la parte inferior selecciona a «Opciones«.
- Selecciona «Cambiar opciones de carpeta y búsqueda«.
- Aparecerá una nueva ventana.
- De la misma selecciona la pestaña «Ver«.
Estos son los únicos pasos que debes seguir para tratar de encontrar el listado de unas cuantas opciones que viene configurada de forma predeterminada en el sistema operativo. Aquella que nos ayudará a inhabilitar los anuncios en Windows 10 dentro de su explorador de archivos, es la que dice:
[quote]Mostrar notificaciones del proveedor de sincronización[/quote]
Por defecto, su casilla se encuentra activada y sólo tienes que hacerle clic para que aparezca como desmarcada. Luego debes «aplicar» y «aceptar» los cambios. Aún cuando no es necesario reiniciar el ordenador personal para que los cambios surtan efecto, pero no está de más hacerlo por sí acaso.