En el artículo anterior habíamos indicado un tutorial paso a paso para crear un segundo administrador en nuestro PC. Dicho método es considerado como «antiguo» y ahora, nos dedicaremos a tratar de crear una Cuenta Local en Windows 10 para un usuario diferente en el mismo ordenador personal.
La diferencia entre el método anterior y el actual (considerado como moderno) esta, en que ahora nos apoyaremos en la nueva interfaz propuesta por Microsoft para Windows 10. Debes conocer perfectamente bien a cada uno de estos elementos que fueron entregados a partir de la «compilación 1803» y de la cual, ya habíamos hablado en un artículo anterior. No utilizaremos herramientas de terceros sino únicamente, las funciones nativas que están disponibles en el área de los «Ajustes» del sistema operativo.
[quote]Recuerda: Tutoriales paso a paso en Windows 10[/quote]
Cuenta Local en Windows 10 para otro usuario en el PC
Aún cuando el método anterior puede ser considerado como clásico, tradicional o antiguo, pero vale la pena que lo tomes en cuenta a la hora de crear un nuevo administrador en el PC. Además, si tienes un ordenador personal con un sistema operativo anterior a Windows 10, esos son los pasos que deberías seguir para poder lograr conseguir ese objetivo.
Por ahora, nos dedicaremos únicamente a tratar de utilizar las funciones nativas que Microsoft colocó en su más reciente compilación del sistema operativo. Aún cuando vamos a crear una cuenta local en Windows 10, pero el procedimiento también puede ser utilizado para crear un nuevo usuario o administrador con su respectivo correo electrónico. Los pasos que mencionaremos a continuación, son aquellos que debes seguir:
- Inicia Windows 10 de la forma convencional.
- Ahora ingresar a los Ajustes de Windows 10 con el atajo de teclado: Win + i.
- Selecciona la caja correspondiente a «Cuentas«.
- Del lado izquierdo, elige la opción de «Familia y otras personas«.
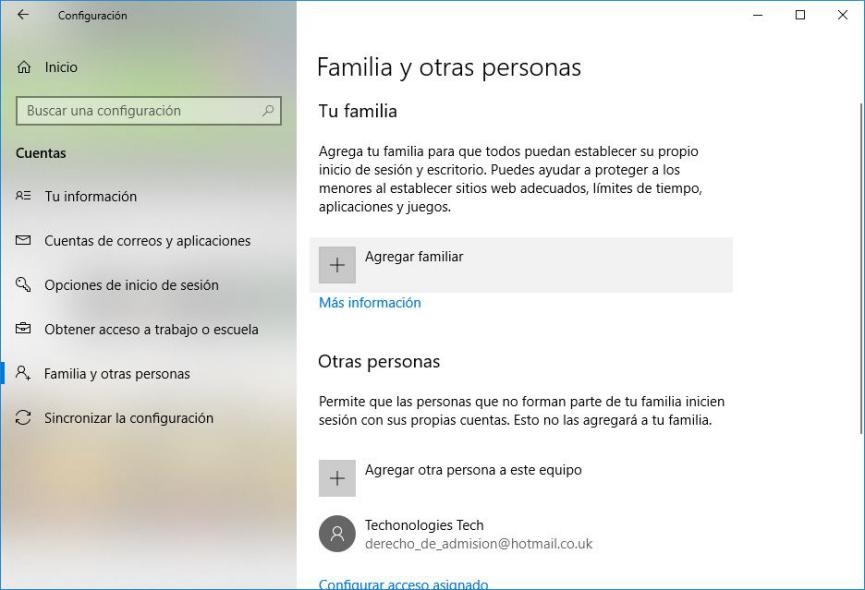
Hacia el lado derecho encontrarás determinado número de opciones siendo, las dos primeras de ellas, aquellas que te ayudarán a crear una nueva cuenta local en Windows 10. Por ejemplo, la primera dice «Agregar Familiar» y puede ser útil para un padre que desee monitorear, todo lo que están haciendo sus hijos con su respectiva cuenta de usuario. En nuestro caso particular, utilizaremos la segunda opción (que dice «Agregar otra persona a este equipo«).
- Selecciona el botón que hemos mencionado al final del párrafo anterior.
- Se abrirá una ventana independiente en donde, tendrías que escribir una dirección de correo electrónico (que pertenezca a Microsoft).
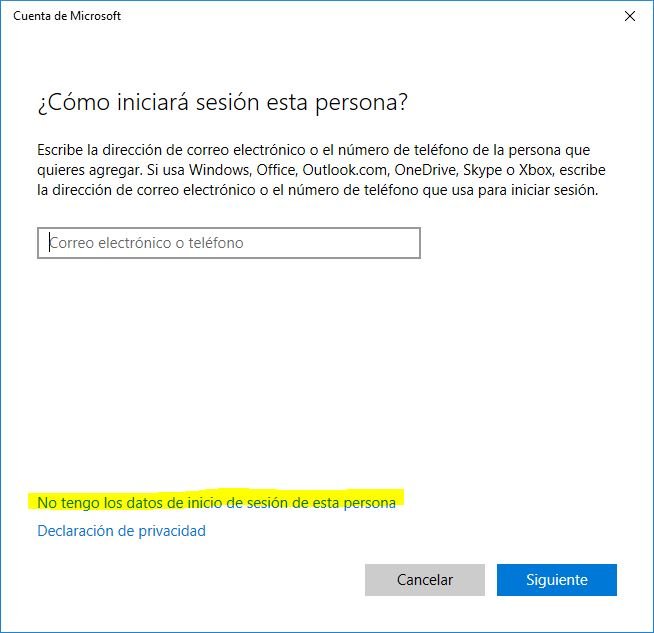
- Debes elegir la opción de la parte inferior que dice «No tengo los datos de inicio de sesión de esta persona«.
- Nuevamente, saltarás a otra ventana completamente diferente.
- Allí se mostrará un pequeño formulario en donde tendrías que escribir, el correo electrónico de la cuenta de Microsoft, su contraseña y el país en donde te encuentres.
- No utilizaremos a dicho formulario.
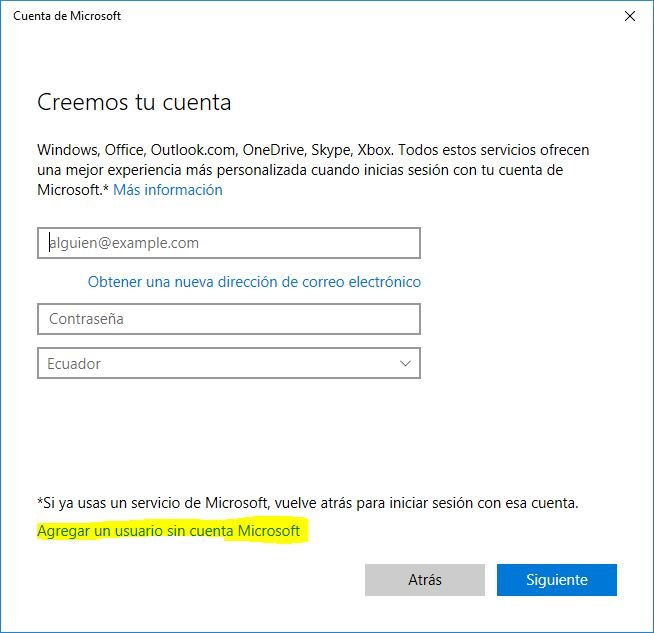
- Haz clic en el vínculo de la parte inferior que dice «Agregar un usuario sin cuenta Microsoft«.
- Otra vez, saltarás hacia una ventana diferente.
- La misma tiene la apariencia (igual que antes) y un pequeño formulario.
- Allí solamente tienes que escribir el nombre de usuario que desees utilizar y una contraseña de acceso (cualquiera que sea de tu agrado).
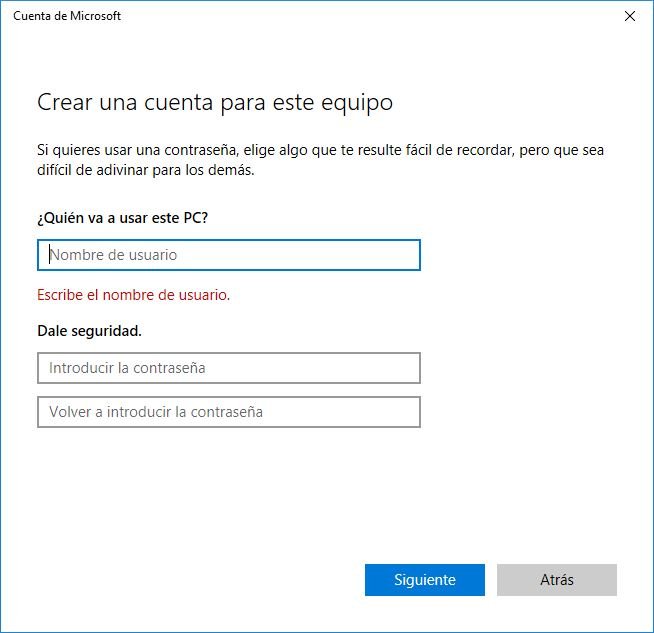
Estos son los únicos pasos que debes seguir para crear una cuenta local en Windows 10. Como habrás notado, en todo el proceso se nos ha insistido que escribamos un correo electrónico, mismo que obligatoriamente, debe pertenecer a una cuenta de Microsoft. Si no quieres registrar nuestra información (por aspectos de privacidad y seguridad) entonces, tienes que seguir todos los pasos que hemos mencionado en los literales anteriores.
Con ello, habrás creado una cuenta local en Windows 10. Según Microsoft, esto traerá consecuencias para sus usuarios. En realidad, no existe ningún tipo de riesgos ya que ese mismo procedimiento, es el que usabamos anteriormente en Windows 7 o Windows XP. El único problema podría encontrarse en la ausencia de algunos servicios así como también, en la falta de sincronización con equipos que utilicen la misma cuenta de Microsoft.




