¿Sabes como crear una cuenta de administrador en Windows 10? Desde la nueva compilación del sistema operativo de Microsoft muchas cosas han cambiado y si quisiéramos realizar dicha tarea, nos encontraríamos con determinado número de problemas por las restricciones del caso.
En un artículo posterior al actual, trataremos de indicar el método moderno que deberíamos utilizar para crear una cuenta de administrador en Windows 10 extra, a la que tengamos actualmente. Por ahora, trataremos de analizar si el método que usábamos anteriormente (en Windows XP o Windows 7) funciona también en Windows 10. Esto nos servirá, para conocer si todas las funciones que usábamos en versiones anteriores están desapareciendo paulatinamente o si simplemente, están ocultas a sus usuarios.
[quote]Recuerda: Más trucos Windows 10 que deberías conocer[/quote]
Administrador en Windows 10: Usando un simple comando
Si has revisado las diferentes características propuestas por Microsoft para su reciente compilación de Windows 10, podrás observar fácilmente que la interfaz de los ajustes se adapta a un diseño moderno. También podríamos decir, que su interfaz es muy similar a lo que podríamos estar viendo en dispositivos móviles.
Desde esa interfaz, fácilmente podríamos estar creando una segunda cuenta de administrador en Windows 10. Ahora bien, si no quieres utilizar a esas opciones de trabajo te recomendamos, partir de un simple comando. Sigue los pasos que mencionaremos a continuación para que lo puedas verificar:
- Inicia Windows 10 de la forma convencional.
- Ahora usa el atajo de teclado «Win + R«.
- En la ventana de diálogo, escribe el siguiente comando: netplwiz
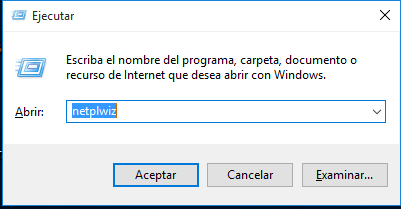
- Presiona la tecla «Entrar«.
- Inmediatamente, se abrirá una ventana con la lista de usuarios para Windows 10 en el PC.
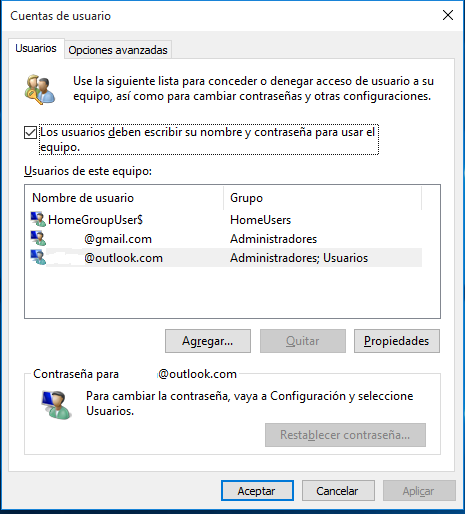
- Si quieres agregar una cuenta de administrador extra, tienes que hacer clic en el botón de «Agregar…«.
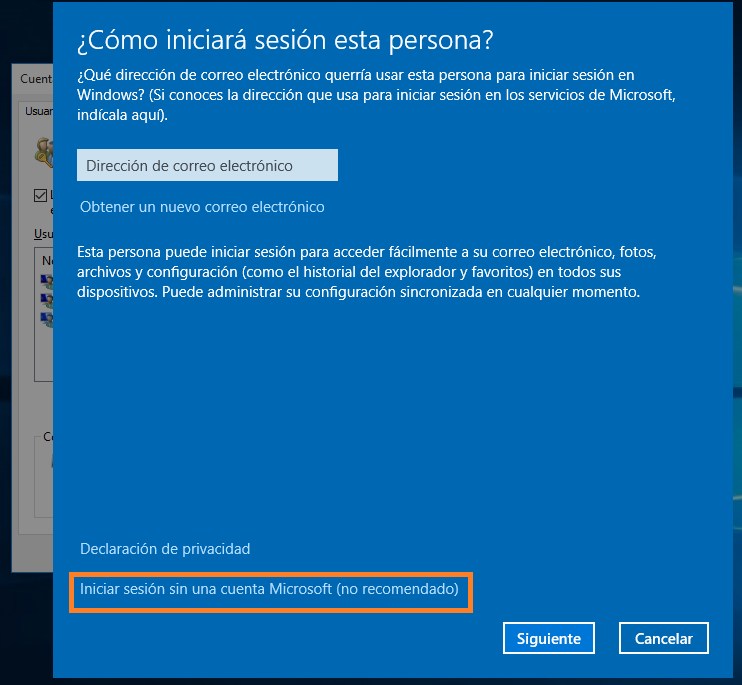
- Se te abrirá una ventana de color azul en donde, tendrías que escribir la dirección de correo electrónico para esta nueva cuenta de administrador en Windows 10.
- Si no quieres usar un correo electrónico, haz clic en la opción de la parte inferior que dice «Iniciar sesión sin una cuenta de Microsoft».
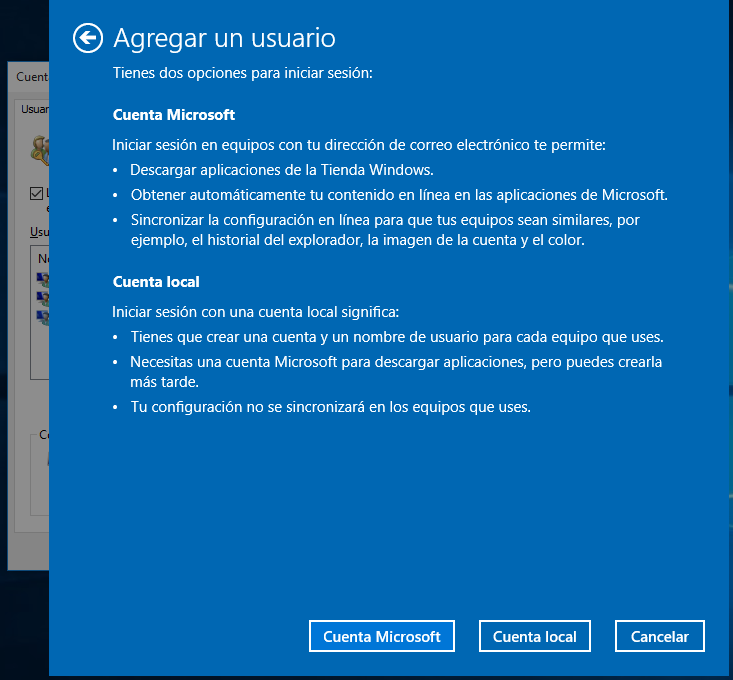
- De las opciones mostradas en la parte inferior elige a «Cuenta Local«.
- Ahora rellenar el pequeño formulario y posteriormente, haz clic en el botón de «Aceptar«.
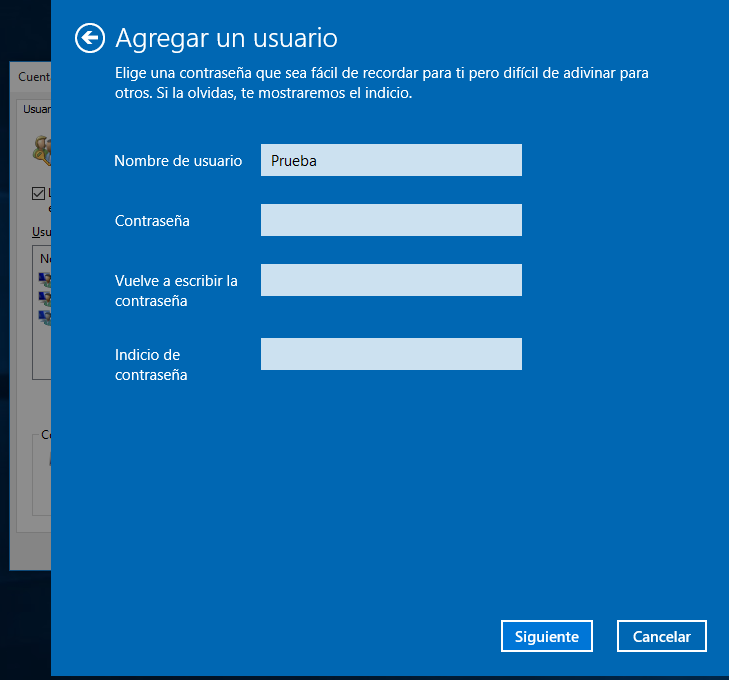
El pequeño formulario que hemos mencionado en los literales anteriores tiene los campos, para que escribas tu nombre de usuario así como también, una contraseña. Estos datos o credenciales, no tienen nada que ver con alguna cuenta de Microsoft.
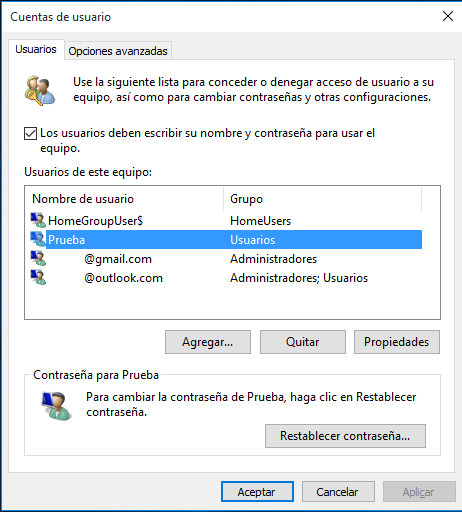
Según Microsoft, crear una «cuenta local» no es tan recomendable para un usuario común y corriente que utilice, este sistema operativo. Ello se debe, a la falta de servicios que no tendremos la capacidad de utilizar, al «no estar conectados a Internet» permanentemente. También, es perjudicial si quieres mantenerte sincronizado con los dispositivos móviles. Al utilizar una cuenta local, no se registrará ninguno de ellos dentro de tu historial y configuración interna.
[quote]Más Información en: Microsoft[/quote]




