Si seguiste nuestras recomendaciones anteriores para crear una cuenta de usuario para niños en Windows 10 entonces, sabrás perfectamente bien que la misma, tiene una gran cantidad de limitaciones y restricciones.
No importa si la persona que utiliza dicha cuenta de usuario usa una gran cantidad de trucos para convertirse en administrador del PC con Windows 10, pues no tendrá buenos resultados ya que dicha tarea la tiene que realizar este último. El Administrador en Windows 10 viene a ser una especie de gerente o propietario, siendo prácticamente el único que podrá dar o quitar privilegios a quienes tengan este tipo de cuentas limitadas. Ahora bien, si te estas preguntando sobre las razones por las cuales deberíamos convertir una cuenta de usuario en otra de administrador, la respuesta se encuentra en los privilegios. Un administrador tiene la posibilidad de navegar prácticamente de forma ilimitada por cualquier sitio, utilizar cualquier impresora conectada a la red, trabajar con distinto número de dispositivos conectados a los puertos USB entre otras cuantas tareas más.
[quote]Revisa: Todo lo nuevo de Windows 10 en su compilación 1803[/quote]
Convertir una cuenta de usuario en administrador desde los ajustes
Este primer método puede ser utilizado primordialmente en Windows 10 aunque, puedes adoptar algunas variantes en los pasos sugeridos para seguir la misma tarea, con versiones anteriores.
Lo primero que tienes que hacer, es iniciar sesión en tu cuenta de Windows 10 pero, como Administrador.
- Una vez que ingreses al Escritorio de Windows 10, haz clic en el icono de Menú de Inicio.
- Escribe directamente sobre el teclado la palabra «usuario«.
- De los resultados, elige la opción de «Agregar, editar o quitar personas«.
- Saltarás inmediatamente a la Configuración de Windows 10 en el área de las cuentas de usuarios.
- Ahora debes seleccionar la cuenta de usuario que deseas convertir en Administrador.
- Posteriormente, elige la opción de «Cambiar Tipo de Cuenta«.
- Al final, debes marcar la casilla que dice «Administrador«.
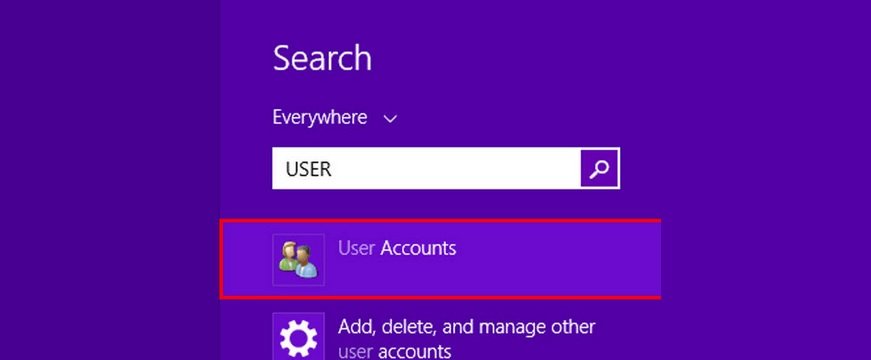
Los pasos sugeridos anteriormente son fáciles de seguir pero, en la mayoría de casos son útiles únicamente en Windows 10. Hay unas cuantas variantes que deberías seguir para cambiar la cuenta de usuario en Administrador para versiones anteriores así como también, otros procedimientos completamente diferentes. De ello hablaremos en las dos siguientes alternativas.
Convertir una cuenta de usuario en administrador con el símbolo de sistema
Esta viene a ser otra alternativa que puedes utilizar en tu sistema operativo de Windows, esto sin importar la versión que tengas en el PC. Igual que antes, debes iniciar sesión con tu cuenta de administrador para cambiar los privilegios de la cuenta de usuario:
- En primer lugar, debes usar el atajo de teclado «Win + R» para que aparezca la ventana de «ejecutar«.
- En el campo de diálogo debes escribir la palabra «cmd» y posteriormente presionar la tecla «entrar».
- Cuando aparezca la ventana «terminal de comandos» debes escribir lo siguiente:
[quote]net user administrator /active:yes[/quote]
- Para quitarle los privilegios de administrador, debes seguir los mismos pasos pero utilizar esta otra línea de comandos:
[quote]net user administrator /active:no[/quote]
Esta segunda alternativa puede ser utilizada en cualquier versión de Windows que tengas dentro del PC. La palabra «user» debe ser cambiada por el nombre de la cuenta del usuario que deseas modificar. Existe una tercera alternativa que se apoya, en el «Panel de Control».
Convertir una cuenta de usuario en administrador con el Panel de Control
Si por alguna razón no tienes la posibilidad de convertir una cuenta de usuario en administrador con los pasos antes sugeridos, entonces tienes una tercera alternativa; la misma, puede ser utilizada en cualquier versión de Windows que tengas dentro del PC:
- Igual que antes, inicia sesión como Administrador en tu cuenta de Windows.
- Ingresa al «Panel de Control» (para Windows 10, sólo debes hacer clic en el botón de menú de inicio y escribir «panel de control»).
- De las opciones mostradas en el Panel de Control, elige aquella que dice «Cuentas de Usuario«.
- Selecciona aquella cuenta que deseas modificar.
- Haz clic en la opción que dice «Cambiar Tipo de Cuenta«.
- Al final, dale los privilegios de Administrador y confirma la acción.
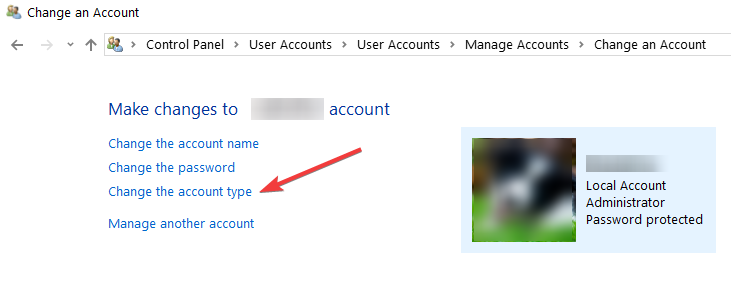
Todas y cada una de las alternativas que hemos dado a conocer en este post, pueden ser utilizadas en diferentes versiones de Windows. La primera de ellas sirve exclusivamente para Windows 10 mientras que las otras dos alternativas, pueden ser empleadas indistintamente en cualquier versión.
Debes recordar algo muy importante antes de dedicarte, a darle privilegios a una cuenta de usuario como Administrador. Este último, tendrá la capacidad de realizar cualquier modificación que desee en el PC. Por ejemplo, también podrá instalar aplicaciones sin tu permiso y autorización; con ello, fácilmente podría infiltrarse algún virus o archivo con código malicioso si no se cuenta, con los respectivos cuidados.
Además, este usuario que ahora tiene una cuenta de administrador podría desinstalar cualquier aplicación que desee. Por tal motivo, es necesario que realices una perfecta evaluación de lo que vas a hacer, y de las tareas que debería cumplir ese usuario como futuro administrador.





