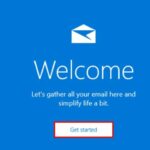A la lista de trucos Windows 10 que hemos dado anteriormente sumaremos uno adicional. Ahora trataremos de enseñar, los pasos que debes seguir para instalar controladores no firmados por Microsoft, en tu sistema operativo.
Sobre la razón para instalar controladores no firmados por Microsoft en Windows 10 podríamos decir, que pudiésemos encontrarnos con un dispositivo que lastimosamente, no funciona correctamente bien con aquellos proporcionados por Microsoft. Este tipo de situaciones las hemos encontrado primordialmente en las tarjetas de video; Microsoft nos entrega sus propios controladores (firmados por ellos) pero, la funcionalidad de trabajo es relativamente baja según el fabricante de dicha tarjeta de video. El mismo caso puede aplicarse a otro escenario diferente y por esa razón, te indicaremos los pasos a seguir para que puedas deshabilitar aquella característica que nos impide, instalar los controladores no firmados por Microsoft.
[quote]Recuerda: Algunos Tutoriales Windows 10 paso a paso que te gustaría conocer[/quote]
Instalar controladores no firmados por Microsoft desactivando su restricción
La razón por la cual Microsoft impide que instalemos controladores no firmados por ellos se debe, a que algunos de ellos podrían tener una programación no compatible con Windows 10. Si esto ocurre, el sistema operativo podría trabajar de forma inestable y en el peor de los casos, no iniciarse de forma tradicional.
Microsoft también asegura, que los controladores no firmados podrían abrir algunos agujeros de seguridad en el sistema operativo. Con ello, se estaría abriendo la puerta para que un hacker, puede utilizar esos agujeros de seguridad y así, enviar cualquier ataque mediante un archivo de código malicioso. De todas formas, si deseas instalar estos controladores no firmados sabiendo el riesgo que ello implica, lo primero que deberías hacer es tratar de realizar una copia de seguridad que todo el PC y también, crear un punto de restauración para volver a él, si algo falla en el camino.
- En primer lugar, debes iniciar sesión como administrador en Windows 10.
- Posteriormente usa el atajo de teclado: Win + i
- Con dicho atajo de teclado entrarás a la Configuración de Windows 10.
- De las cajas mostradas en los ajustes, elige la que dice «Actualización y Seguridad«.
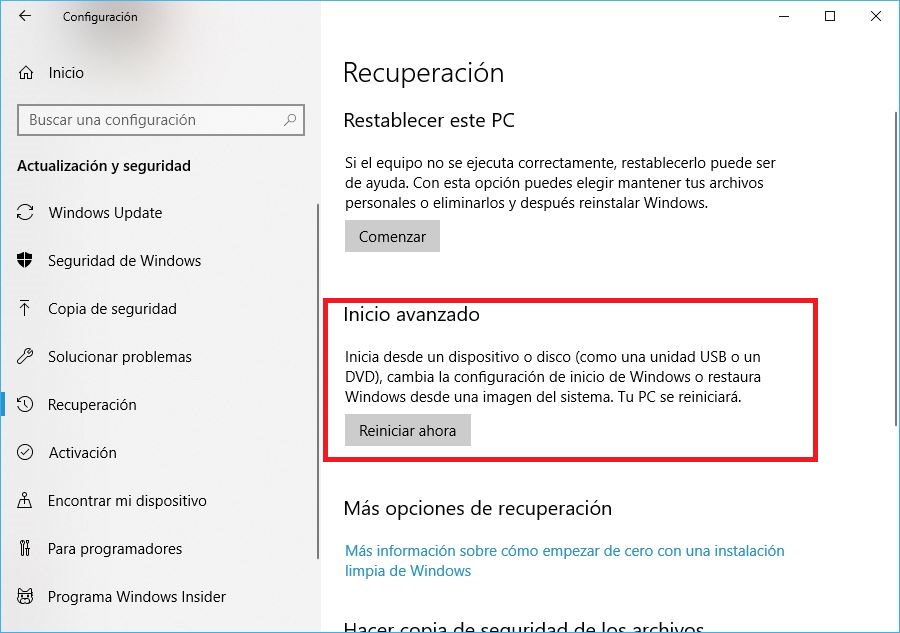
- Una vez que te encuentres en su entorno, buscar el área de «Inicio Avanzado» de la parte derecha.
- Allí esta presente un botón que dice «Reiniciar ahora» y al cual, debes hacerle clic.
Estos son los pasos que debes seguir para intentar iniciar Windows 10 con opciones avanzadas. Algunos especialistas sugieren, que mediante el reinicio se debe tener presionada la tecla «Shift» para ingresar a dichas opciones avanzadas aunque, en nuestro caso no ha sido necesario realizar esa tarea. Lo posterior, es que debes llegar hacia el área en donde se encuentran las diferentes opciones para corregir cualquier problema presente en Windows 10. Para el efecto, sigue una sección del video que colocaremos a continuación.
En la última ventana del video sugerido anteriormente (aproximadamente, en el minuto 8:04) se mostrará el listado de todas las opciones avanzadas en el reinicio de Windows 10. Aquella que nos interesa manipular por el momento, es la que se encuentra en séptimo lugar. La misma dice «Forzar la desactivación de controladores firmados«.
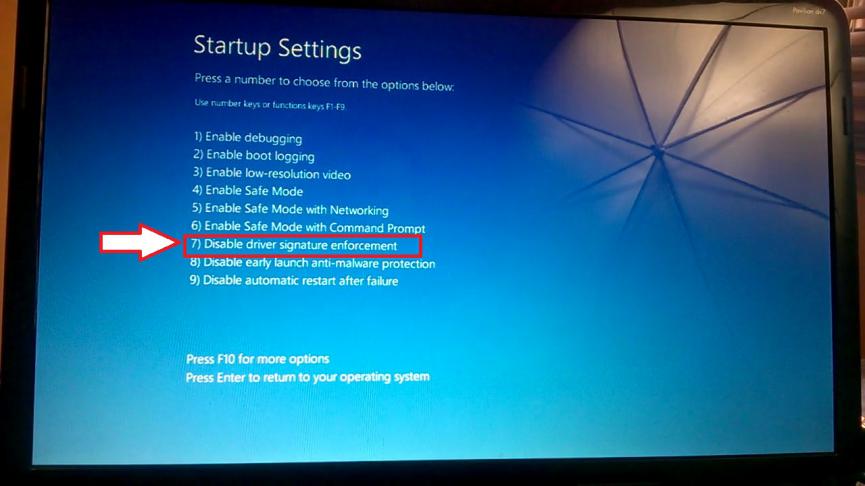
Una vez que lo hagas, el PC se reiniciará normalmente y tendrás que iniciar sesión con tus credenciales tal y como lo haces a menudo. Ahora ya puedes instalar los controladores no firmados sin que aparezca el mensaje de notificación propuesto por Microsoft. La desactivación de esta característica es temporal, lo cual quiere decir que en un próximo reinicio nuevamente estará activa y por tanto, no tendrás la posibilidad de instalar otros controladores no firmados.