«Continuar en el PC» es el nombre de la nueva característica que veremos en la versión «Fall Creators de Windows 10», algo de lo cual ya habíamos hablado brevemente en un artículo anterior.
Allí explicábamos la forma de sincronizar nuestro ordenador personal con dicha versión de Windows 10, a un teléfono móvil iOS. Por supuesto que no es la única plataforma compatible, ya que también se podrá realizar la misma tarea con aquellos que tengan un sistema operativo Android. Por anecdótico que parezca, pero hasta el momento no hemos encontrado noticias, trucos y tutoriales que nos indiquen la forma de realizar todo ello, con los teléfonos móviles que tengan el mismo sistema operativo de Microsoft. En el presente artículo trataremos de ampliar la información mencionanda antes pero, paso a paso de lo que se debe hacer para sincronizar el PC con Windows 10 y un iPhone.
[quote]Recuerda: Aplicaciones iOS de 32 bits no estarían próximamente en la tienda[/quote]
Continuar en el PC: Cómo realizar la configuración desde un iPhone
Previamente debemos destacar un aspecto muy importante ya que existe una gran confusión por parte de quienes no conocen perfectamente bien, lo que hará esta nueva característica llamada «Continuar en el PC».
Si bien es cierto que actualmente podemos conectar el dispositivo móvil (Android o iOS) al PC por medio del cable USB, pero esto sólo nos permitirá revisar el contenido del almacenamiento interno. Dicho de otra manera, si realizamos esa tarea podremos hacer una transferencia de archivos entre uno y otro equipo.
Lo que realmente hará la característica «Continuar en el PC» es que podamos continuar nuestra navegación por Internet dentro del dispositivo móvil, en el ordenador personal. Por ejemplo, si nos encontramos en Safari o cualquier otro navegador de Internet dentro del iPhone y el contenido se muestra demasiado pequeño, podríamos utilizar esta función para seguir la navegación dentro del PC en su navegador. Aquí entrará a trabajar primordialmente Microsoft Edge en lugar de otro distinto. Además de ello, deberás iniciar sesión con la misma cuenta de Microsoft en ambos equipos para que todo resulte perfectamente bien.
Otra situación que debes tomar en cuenta es que si utilizas las mismas credenciales de Microsoft en varios equipos (ordenadores personales o tablets con el sistema operativo de Windows 10), desde el iPhone tendrás que definir hacia cual deseas transferir tu navegación.
Los pasos a seguir para poder sincronizar nuestro iPhone con Windows 10 (Fall Creators) son los siguientes:
- En primer lugar debes iniciar proceso operativo de la forma convencional.
- Posteriormente a ello tienes que dirigirte hacia los «Ajustes» utilizando el atajo de teclado «Win + i«.
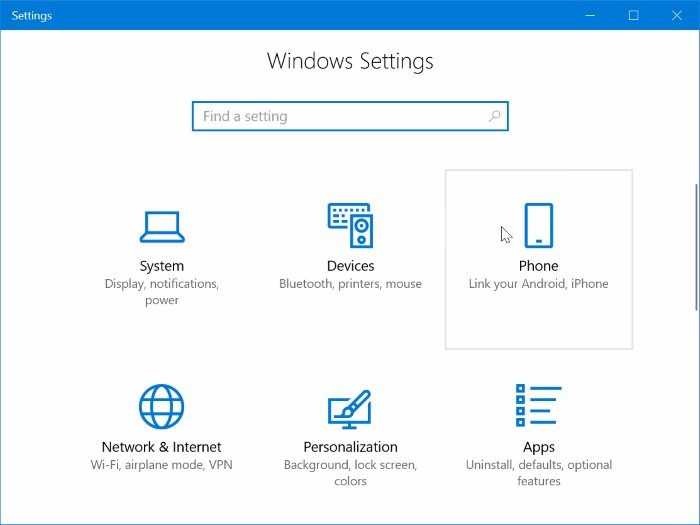
- En la versión mencionada de Windows 10 lograrás ver un nuevo cajón, el cual tiene forma de teléfono móvil.
- Tienes que seleccionar a dicha caja.
- Saltarás hacia otra ventana diferente.
- En ella tienes que hacer clic en el botón consignó de «+» para agregar el número telefónico que deseas asociar (en este caso, del iPhone).
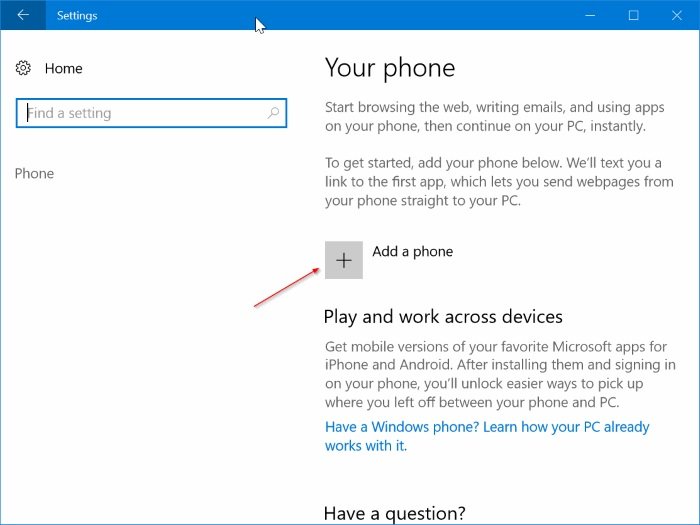
- La siguiente ventana te mostrará los campos. El primero servirá para que selecciones la región en donde te encuentras por medio del código internacional.
- El segundo espacio en cambio esta dedicado para que digites los números de tu teléfono móvil.
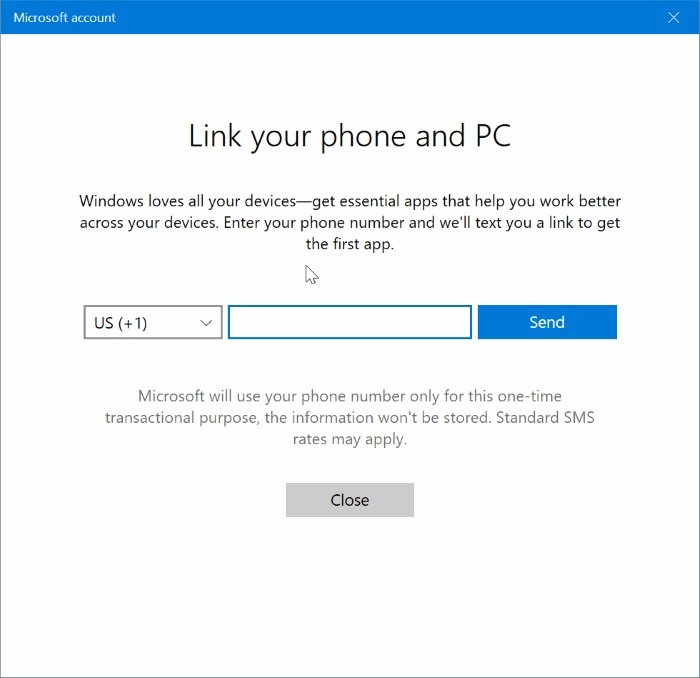
- Luego tienes que hacer clic en el botón de color azul que dice «Enviar«.
- Inmediatamente se enviará un mensaje SMS con instrucciones específicas al iPhone que tiene el número telefónico configurado anteriormente.
- Ahora tienes que ir al iPhone.
- Busca al mensaje y toca en el vínculo sugerido.
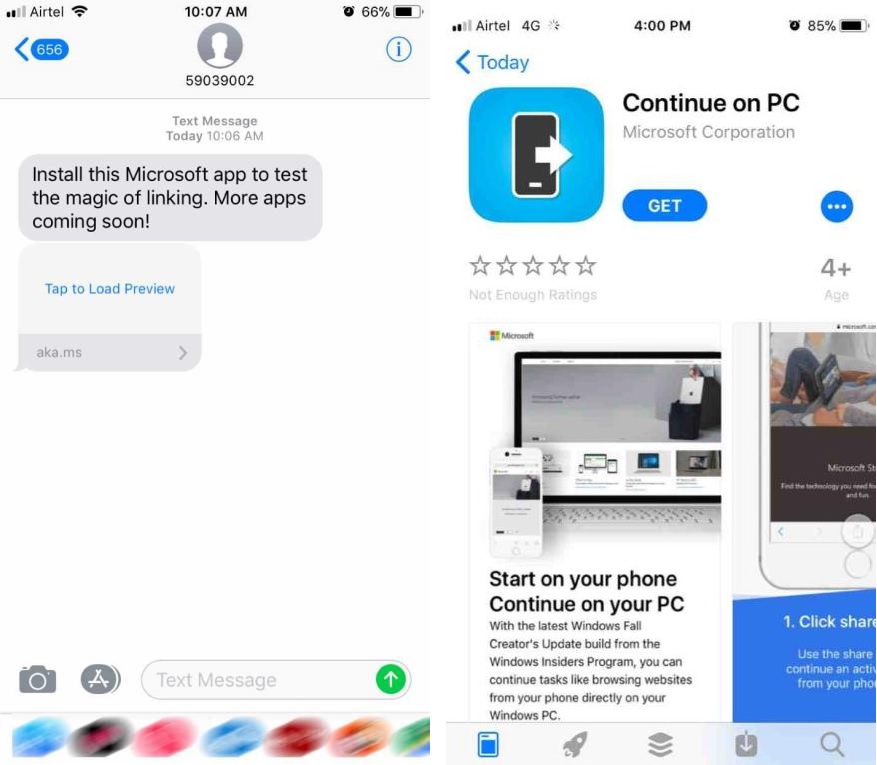
- Inmediatamente saltarás hacia la tienda para descargar e instalar la aplicación «Continuar en el PC».
- Cuando hayas terminado de instalar debes abrir al navegador de Internet que tu desees.
- No importa en qué página te encuentres dentro del navegador, ya que únicamente debes tocar al icono para compartir una información.
- Ahora podrás ver una opción más que dice «Continuar en el PC» en posición de apagado.
- Mueve el selector hacia la posición de «encendido».
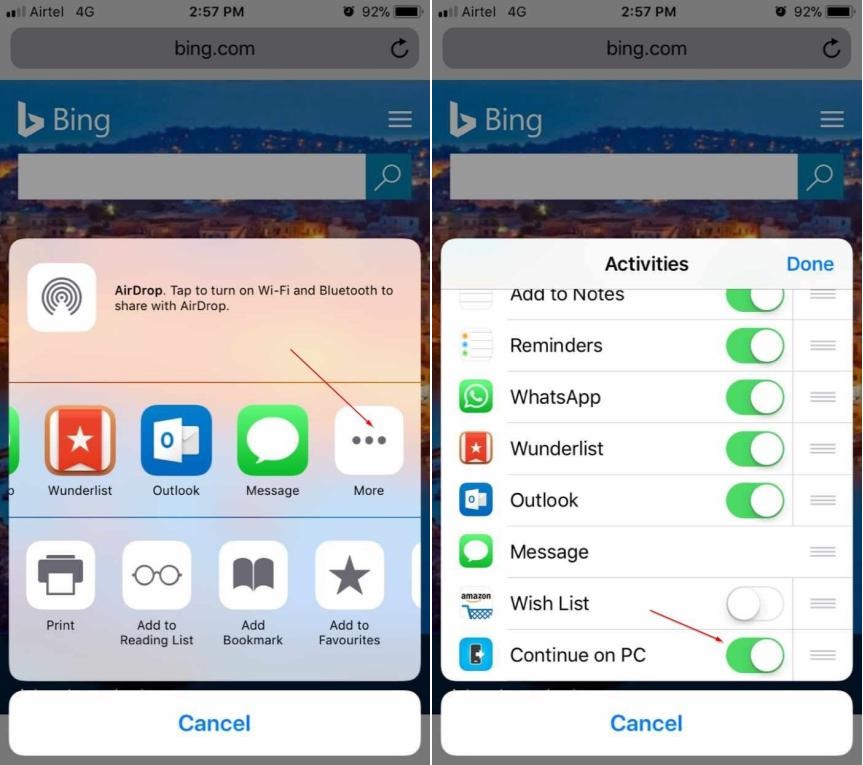
- El paso anterior sólo sirve para activar esa característica.
- Si lo deseas puedes salir del navegador de Internet para usarla en otro momento diferente.
- Para que lo pruebes, dirígete hacia cualquier sitio web en el navegador de Internet.
- Toca nuevamente el icono para compartir con información.
- Selecciona al icono de la característica «Continuar en el PC».
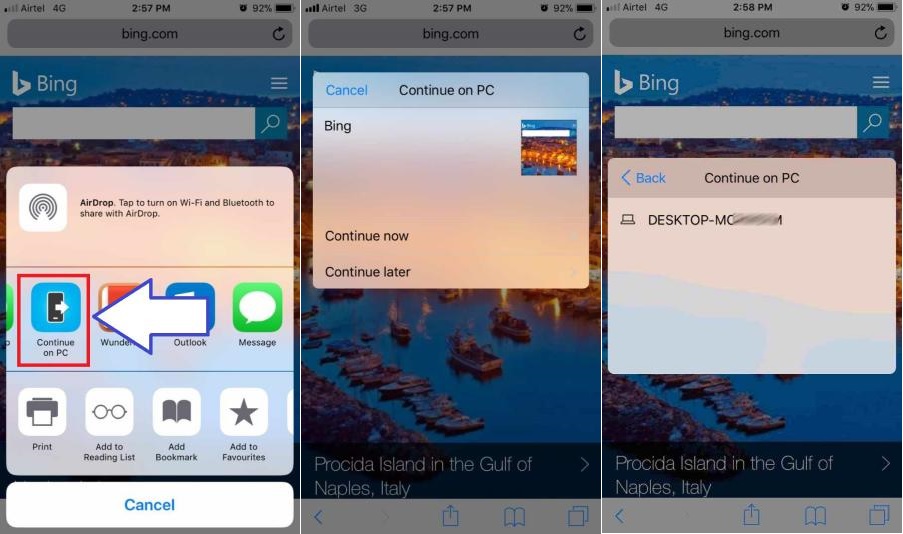
- Aparecerá una ventana emergente para que elijas entre «Continuar Ahora» o «Continuar después«.
- Elige cualquiera de las dos opciones según sea lo que vayas a hacer en ese instante.
- Al final, aparecerá el listado de todos los equipos sincronizados a tu cuenta de Microsoft.
- Selecciona a aquel en donde vayas a continuar la navegación por Internet.
Esta es la información que muchas personas lastimosamente no conocían y por tanto, existía una gran confusión sobre lo que realmente hacía la característica «Continuar en el PC» en la próxima versión de Windows 10. Adicionalmente podríamos agregar algo de información importante. Según la captura que hemos colocado en la parte superior, el usuario en el iPhone (o Android) puedes seleccionar entre «Continuar Ahora» o «Continuar después».
Si eliges la primera opción, la información mostrada en el navegador web dentro del iPhone aparecerá inmediatamente en el navegador de Internet dentro del PC con Windows 10. Si en cambio eliges la segunda opción, aparecerá una notificación como «tarea pendiente».



