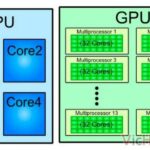Hace días atrás habíamos mencionado una característica especial que llegaría en la próxima versión de Windows 10 Fall Creators. La misma hablaba, de poder sincronizar nuestros teléfonos móviles Android con el PC.
En dicho momento sólo hicimos mención de esa característica (y de la nueva función de Cortana) en Windows 10 Fall Creators y también, la respectiva explicación en nuestro blog Android (haz la lectura del tutorial mediante este enlace). Ha pasado un poco de tiempo y la información se ha ampliado, diciéndose que no solamente los teléfonos móviles Android serán beneficiados sino también, aquellos con iOS. El procedimiento es el mismo y en el presente artículo trataremos de mencionar los pasos del tutorial, para que puedas iniciar esta sincronización una vez que llegue esta versión (número de compilación 16251) al PC.
[quote]Recuerda: Algunos Tutoriales Windows 10 que te podrían servir[/quote]
Windows 10 Fall Creators: Cómo sincronizar nuestro iPhone con el PC
Volvemos a recordarte, que esta característica será funcional una vez que sea entregada oficialmente la versión de Windows 10 Fall Creators por parte de Microsoft. Si perteneces a su programa Insider y tienes el número de compilación que hemos mencionado anteriormente entonces, ya puedes empezar a seguir los pasos que mencionaremos a continuación.
- En primer lugar, debes ir hacia los ajustes con el atajo de teclado: «Win + i«.
- Ahora elige a la caja que hace referencia al «teléfono móvil«.
- Cuando ingreses hacia su configuración, haz clic en el botón para «Agregar un Teléfono Móvil«.
- Aparecerá una nueva ventana en donde tienes que escribir, el número del teléfono móvil que deseas vincular.
- Al final, haz clic en el botón de color azul que dice «Enviar«.
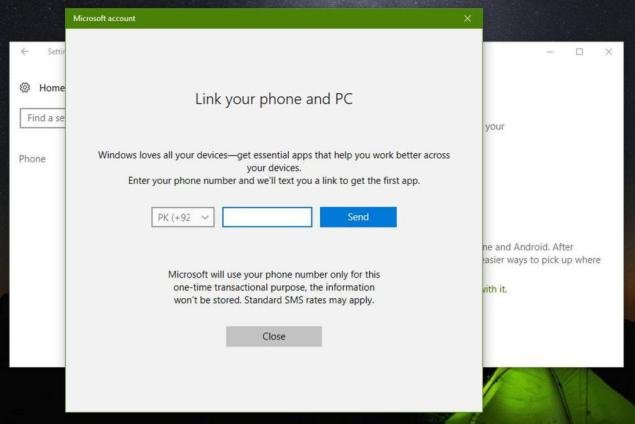
Estos son los pasos iniciales que debes realizar en el ordenador personal con «Windows 10 Fall Creators». Luego viene la segunda parte del tutorial, el cual contempla al dispositivo móvil iOS que por lo general es un iPhone. También puede funcionar en Android aunque para dicho caso, debes usar el respectivo tutorial según lo sugerimos anteriormente (usa el enlace que colocamos en el segundo párrafo).
- Windows 10 Fall Creators enviará un mensaje SMS a tu iPhone.
- En dicho mensaje estará el enlace que te llevará hacia la aplicación para instalar (se llama «Continuar en Tu PC»).
Básicamente eso es lo único que necesitamos hacer, debiendo continuar con el trabajo como lo hacemos habitualmente. Sólo por dar un pequeño ejemplo de esta característica que nos permitirá vincular al PC con Windows 10 Fall Creators y el iPhone, propondremos que navegues por la web.
Cuando encuentres información importante puedes elegir al icono de «compartir» que generalmente aparecen cuando tocamos a los «3 puntos» de la parte superior derecha. Inmediatamente aparecerá una opción adicional, la cual dice «Continuar en el PC«. El selector puede estar desactivado y por tanto, tienes que moverlo hacia la posición de encendido.
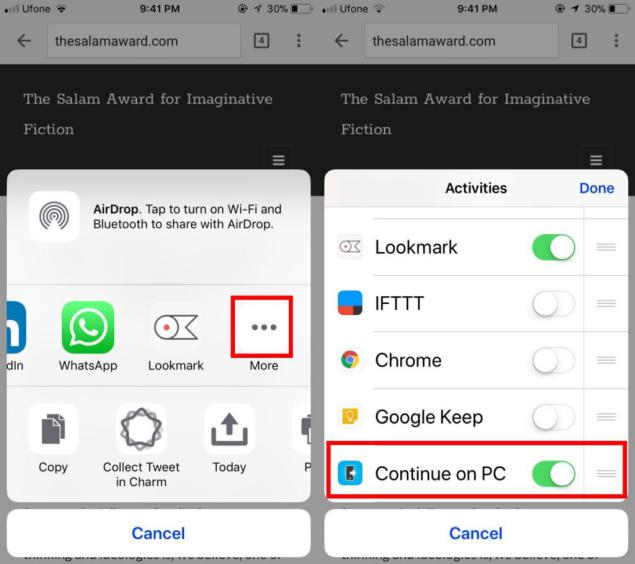
Al igual que en Android, aparecerá una ventana emergente preguntándote si deseas leer el contenido en ese momento o después. Si eliges la primera opción, inmediatamente se abrirá el contenido de la página web que estas viendo en el iPhone pero ahora, en el PC con Windows 10 Fall Creators (en Edge). Si eliges la opción de «después» entonces, se registrará una notificación en el «Centro de Actividades» (el icono de la parte inferior derecha).
Esa característica es excepcional aunque hay un aspecto que llama la atención. Fácilmente podemos sincronizar un iPhone o Android con el PC una vez que tenga al Windows 10 Fall Creators pero ¿que pasa con teléfonos móviles con el sistema operativo de Windows 10? Aún cuando existen diferentes formas de clonar la pantalla del terminal al PC pero, desconocemos si esta característica también funcionará en terminales que tengan dicha versión móvil.