Los trucos que habíamos mencionado anteriormente para acelerar Google Chrome no son los únicos que podríamos utilizar, a la hora de cumplir con esa tarea. También existe lo que se llama «caché de navegación web» que podríamos variar para tener una mejor eficiencia de trabajo en el PC.
Por supuesto que existen pros y contras a la hora de manejar voluntariamente, esta «caché de navegación web» en Google Chrome. Por un lado, podríamos estar mejorando nuestro entorno de navegación, si aumentamos el límite de la caché. Por otro lado, podríamos estar haciendo que Windows tenga un comportamiento demasiado lento, si ese valor es demasiado alto. Por tal motivo, lo recomendable es tratar de utilizar los consejos que mencionaremos en este post, de manera creativa. Esto quiere decir, que todo dependerá de la cantidad de memoria RAM que tengamos instalado en el PC.
[quote]Recuerda: Cómo Acelerar a Firefox en Windows[/quote]
Limitar la cache Google Chrome en Windows
La mejor parte del truco se encuentra, en que no necesitaremos utilizar extensiones ni herramientas de terceros, para cambiar el valor (aumentar o disminuir) de la caché de navegación web en Google Chrome.
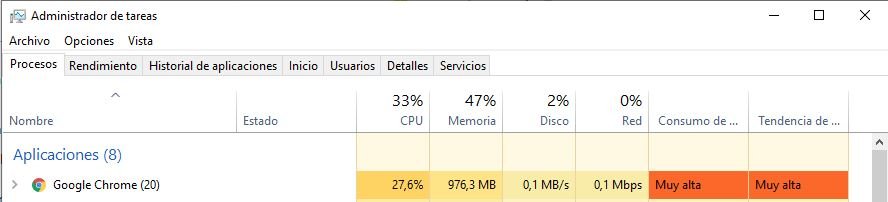
Te recomendamos, seguir los pasos que mencionaremos a continuación para que puedas realizar esta tarea, fácil y rápido utilizando solo, determinado número de trucos:
- En primer lugar, dale clic al botón de «Menú de Inicio» de Windows.
- Escribe «Google Chrome».
- Cuando se muestre en los resultados, dale clic con el botón derecho del ratón.
- De las opciones contextuales mostradas, elige aquella que dice «Abrir ubicación de archivo«.
- En ese instante, se abrirá el explorador de archivos apuntando al acceso directo de Google Chrome.
- Ahora dale clic con el botón derecho del ratón a ese acceso directo (de Google Chrome).
- Nuevamente, de las funciones contextuales elige a «Propiedades«.
- Dirígete hacia la pestaña de «Acceso Directo«.
- Haz clic en el cuadro de diálogo que corresponde a «Destino» y dirígete al final de la sentencia.
- Una vez allí, agrega el siguiente código.
[quote]-disk-cache-size-<tamaño en bytes>[/quote]
En el código que hemos compartido anteriormente, debes especificar el tamaño en bytes con una cifra específica. Un ejemplo de ello lo colocaremos a continuación y en donde, el valor representa aproximadamente 2GB.
[quote]-disk-cache-size-2147483648[/quote]
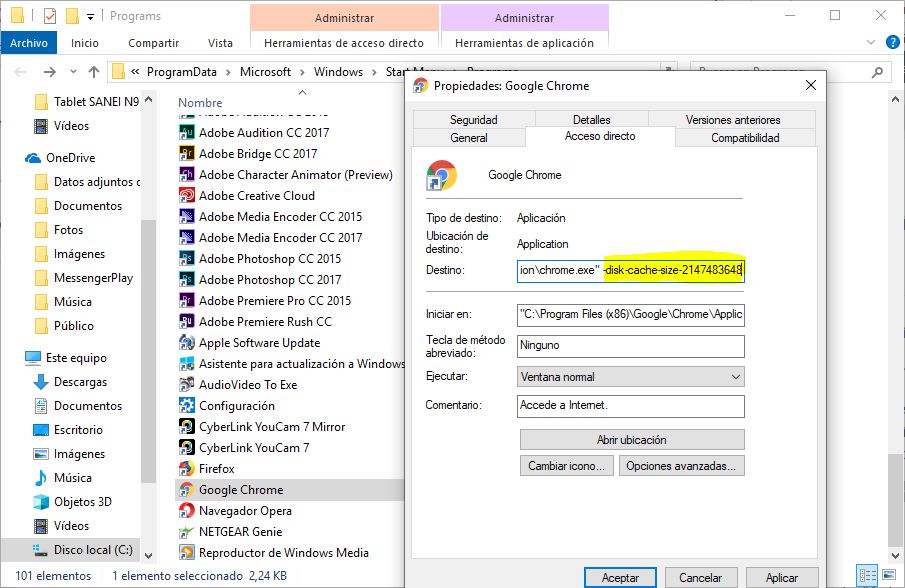
Luego de haber agregado lo que hemos sugerido anteriormente tienes que hacer clic en el botón de «Aplicar y Aceptar«. En ese momento se abrirá una pequeña ventana emergente, solicitando «permisos de administrador» para concretar la tarea. Debes aceptarlo pues caso contrario, no se podrá realizar el cambio.
Para nuestro caso y ejemplo puntual, cuando el navegador de Google Chrome esté por sobrepasar los 2GB simplemente, la sentencia agregada no lo permitirá. Con ello, Windows no sacrificará gran parte de su memoria RAM y trabajará perfectamente bien con otras aplicaciones que también, tengamos abiertas.
Al momento, hemos hecho las pruebas con nuestro ordenador personal que tiene Windows 10 y 16GB de memoria RAM. Por tal motivo, la restricción que hemos colocado a Google Chrome nos ayudará a hacer que trabaje mejor sin que el sistema operativo, sufra las consecuencias.
[quote]También puedes ver: Cómo reconocer el tipo de RAM en el PC[/quote]




