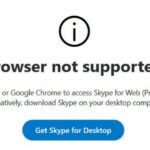De todos los videojuegos que se han presentado en la actualidad, existe uno que ha llamado la atención de muchas personas. Hablamos ineludiblemente de Fortnite para Windows 10 y que lo puedes descargar y utilizar gratuitamente. Si eres uno de sus fanáticos y seguidores entonces, deberías conocer como funciona la nueva barra de juegos propuesta por Microsoft.
Esta barra de juegos en Windows 10 existe desde hace mucho tiempo atrás y, la hemos visto evolucionar con determinados cambios que primordialmente, se encuentran en la interfaz de trabajo. También debemos mencionar, que en sus inicios no era compatible con todos los ordenadores personales.
[quote]Recuerda: Todo lo que vino en la nueva Build de Windows 10[/quote]
Cómo usar la Barra de Juegos en Windows 10
Un aspecto muy importante que debes tomar en cuenta, está en el orden de pasos que debes seguir para trabajar correctamente con la barra de juegos en Windows 10. La misma tiene la apariencia de la captura que colocaremos a continuación y aparecerá, luego de utilizar el atajo de teclado “Win + G”.
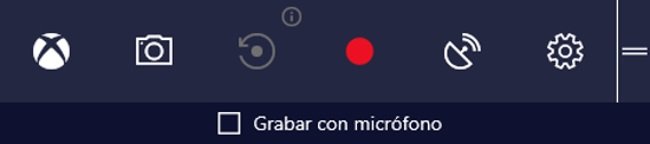
Antes de usar ese atajo de teclado, tienes que ejecutar a tu videojuego. Esto no quiere decir, que dicha barra de tareas no vaya a aparecer en cualquier otro momento diferente pues nosotros mismos, hemos usado ese atajo de teclado sin ningún juego en ejecución. La nueva compilación de Windows 10 ha tenido determinado número de cambios, mismos que los puedes ver en la siguiente captura.
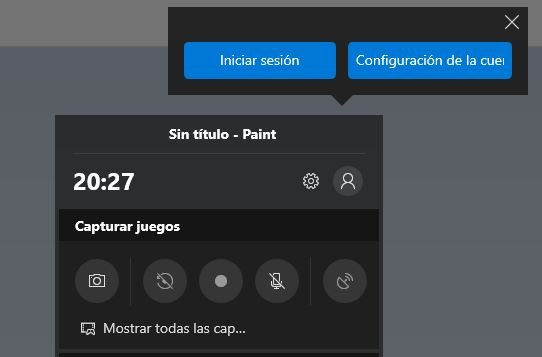
Estos cambios se encuentran básicamente, en la forma de configurar a esta barra de juegos en Windows 10. La imagen que hemos colocado en la parte superior corresponde, a aquella que aparecerá cuando des clic en el pequeño icono de perfil. Con ello se te está pidiendo, que inicies sesión o que configures la cuenta. También tienes opciones avanzadas que aparecerán, cuando hagas clic en la pequeña rueda de engranaje.
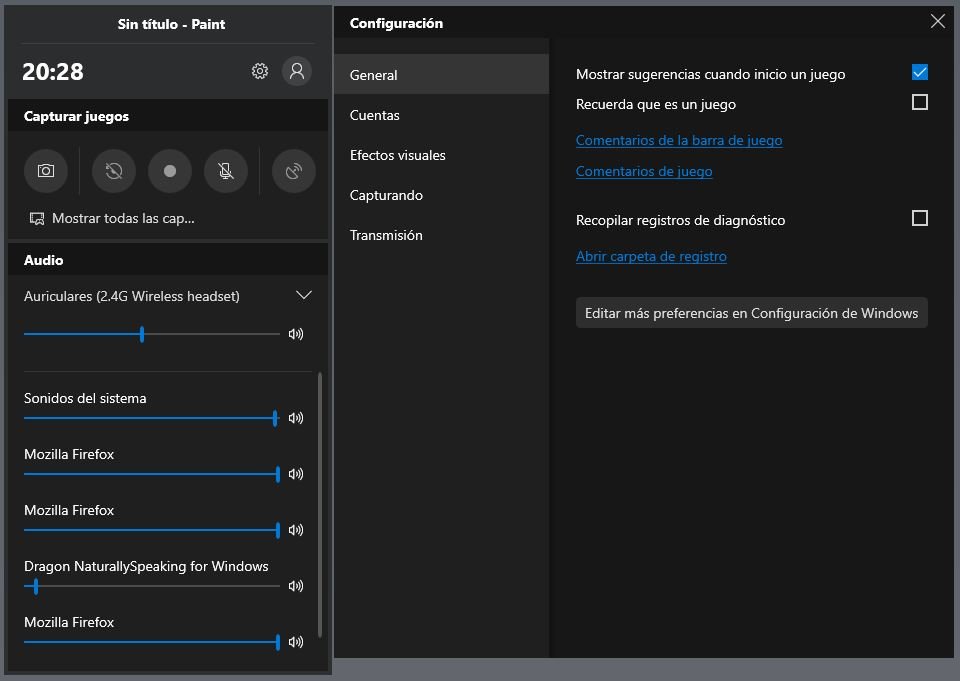
Aquí existen una gran cantidad de opciones que puedes configurar. Por ejemplo, la captura de la parte superior corresponde la pestaña de “General” y en donde, puedes activar o desactivar algunas de sus casillas. Si te encuentras dentro de un juego, entonces debes activar aquella que dice “Recuerda que es un juego” para que la captura funcione perfectamente bien. También tenemos a la pestaña de cuentas tal y como podrás ver en la captura inferior.
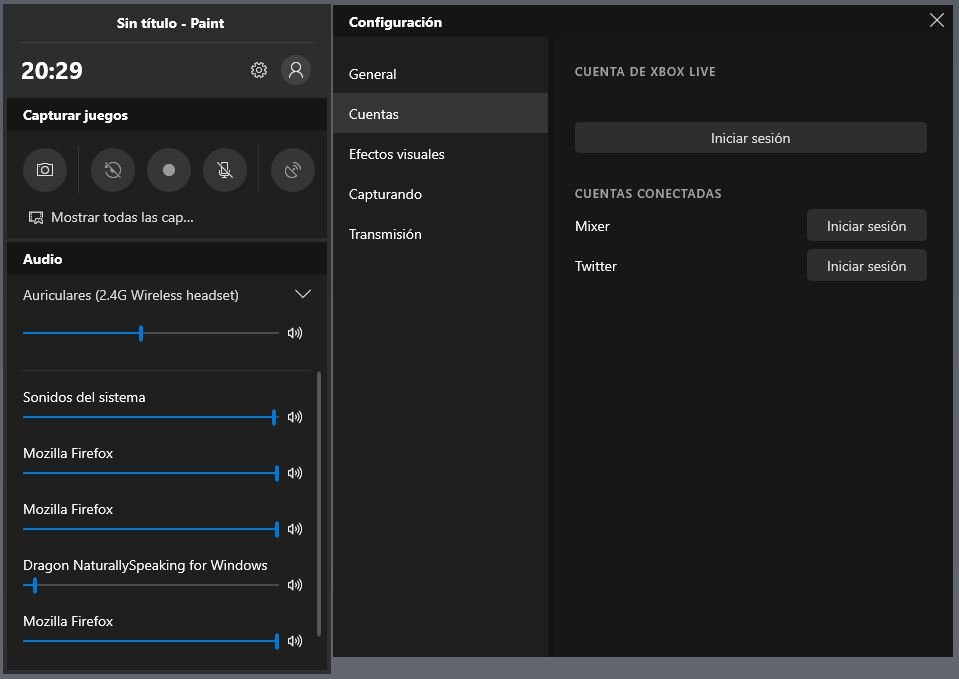
Obligatoriamente, necesitas iniciar sesión para que tu juego quede vinculado. Esta sesión corresponde a tu cuenta de Xbox así como también, de Twitter.
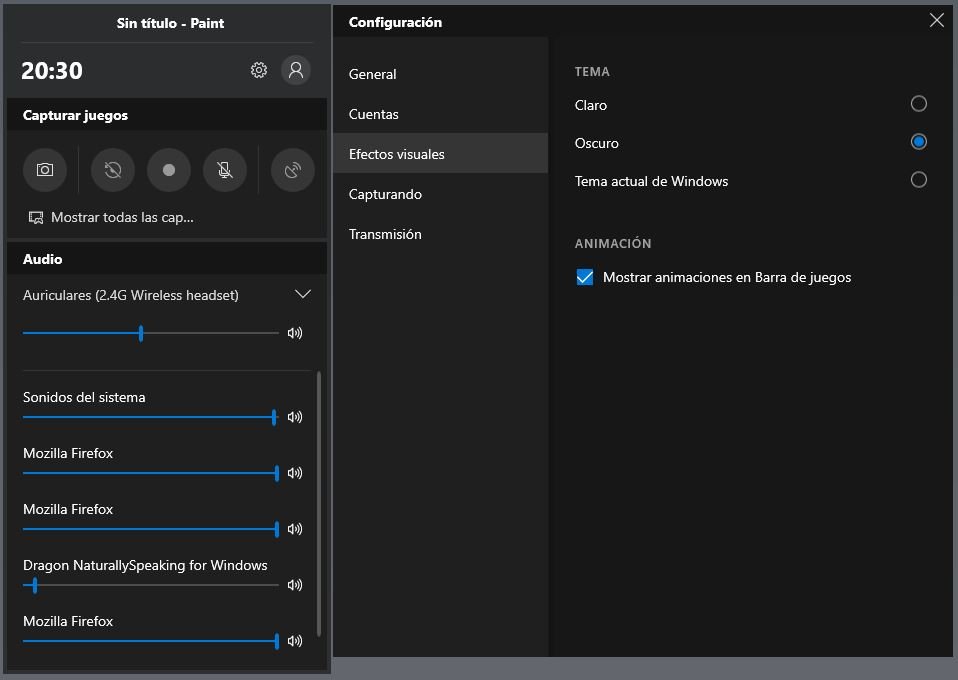
La captura de la parte superior te ayudará, a utilizar el modo obscuro o claro en esta interfaz. También puedes dejar activada la casilla de “Tema actual de Windows” sino te gusta ninguno de los otros modos. La siguiente pestaña tiene el nombre de “Capturando” y tiene algunas interesantes opciones.
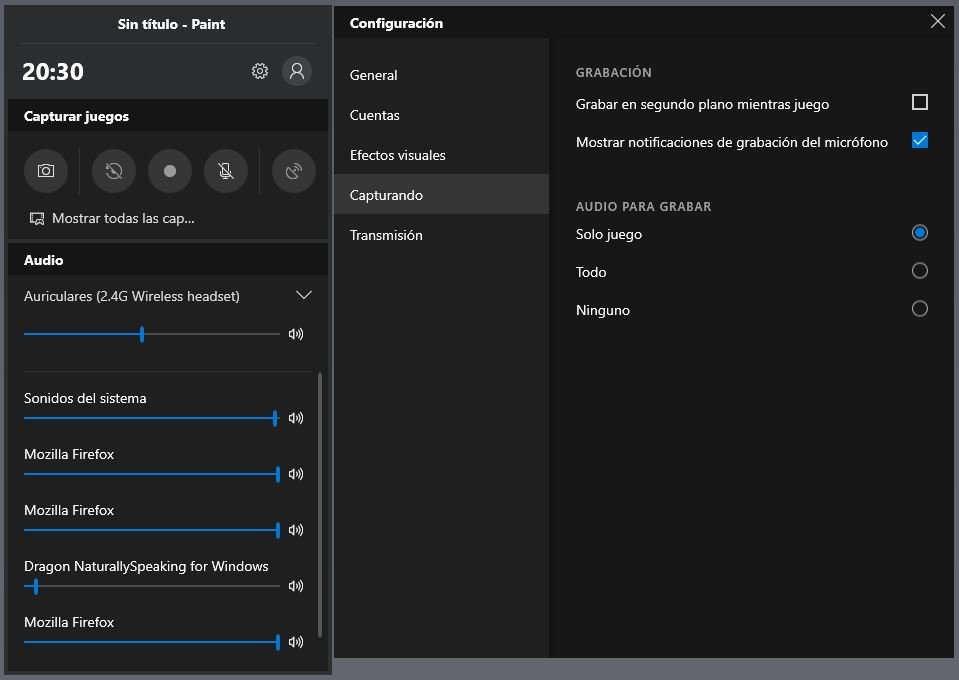
Por ejemplo, puedes activar aquella casilla para que la herramienta de Microsoft, se ponga a grabar tu juego en segundo plano. También puedes dejar activada la casilla que dice “Solo Juego” si no deseas que se graben las animaciones o vídeos de relleno que generalmente vienen en todo videojuego. Por último, tienes también la pestaña de “Transmisión.
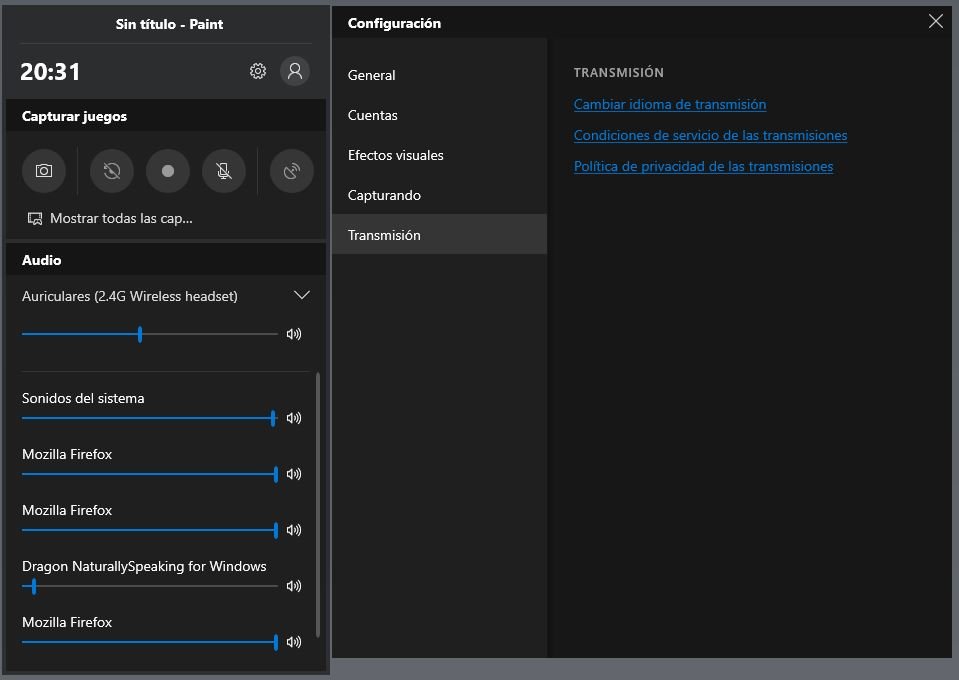
Aquí no encontrarás ningún tipo de casillas para activar o desactivar sino, únicamente vínculos que te llevarán a las ayudas de Microsoft. Si le haces clic a cualquiera de ellas, se abrirán esas ayudas en el navegador predeterminado.
Barra de juegos en Windows 10: Que representa cada uno de sus iconos
Hemos dejado para el final lo que quizá, deseabas conocer al principio. Aquella imagen que colocamos en la parte superior tiene a determinado número de iconos que te ayudarán, a realizar una tarea específica:
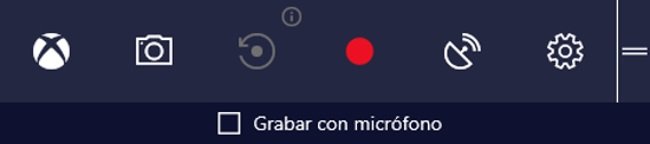
- El icono de cámara fotográfica te ayudará a realizar capturas de imágenes en el videojuego.
- El icono que tiene forma de reloj con una flecha circular en cambio, te llega a grabar los 30 últimos segundos de juego.
- El tercer icono que tiene forma de punto rojo empezará a realizar la grabación.
- El cuarto icono que tiene forma de micrófono activará o desactivará el micrófono.
- El último icono en cambio, iniciará una transmisión para que puedas compartir con tus amigos.
El número de botones básicamente se ha mantenido y guardan, las mismas funciones con las que se crearon al inicio. La diferencia se encuentra, en que ahora la grabación de los juegos ya es compatible con la mayoría de ordenadores personales. Hace tiempo atrás, funcionaba únicamente en unos cuantos modelos selectos de PCs que podrían ser considerados, únicamente para gamers.