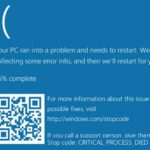Si intentas encontrar algunos «Add-On QR para Edge« (también conocidos como complementos o extensiones) no encontrarás a muchos dentro de la tienda de Microsoft Store. Los pocos que existen pueden ayudarnos mucho, y de entre ellos, hemos encontrado uno que puede ser de gran utilidad para quienes manejan un PC con Windows 10 y, un dispositivo móvil (de forma simultánea).
Lo mejor de todo no se encuentra en la gratuidad de este «Add-On QR para Edge» sino más bien, en que el mismo tuvo un valor aproximado de un euro hasta hace días atrás. Por alguna razón, el desarrollador ha liberado su aplicación para que todos la puedan descargar y utilizar completamente gratis. El segundo punto más relevante e importante inevitablemente se encuentra, con la forma de utilizarlo creativamente.
[quote]Recuerda: Cómo instalar extensiones en Chrome manualmente[/quote]
Add-On QR para Edge: ¿Cómo usarlo creativamente desde el PC al teléfono móvil?
Hace tiempo atrás se entregó una interesante característica en los dispositivos móviles Android y iOS que nos ayudaba, a «continuar en el PC» nuestra lectura de cualquier entorno web. Esto involucraba, que debamos sincronizar ambos equipos con un número telefónico (o una cuenta de Microsoft). Si descargas e instalas la aplicación que colocaremos con la caja inferior tendrás otra posibilidad de realizar lo mismo.
Luego de instalar a este «Add-On QR para Edge» aparecerá un pequeño icono en la parte superior derecha del navegador. Cuando lo toques se te informará, que aún no lo has activado. Si de todas formas (luego de haberlo instalado) no aparece ese mensaje entonces, tendrás que hacer clic en el icono de «tres puntos» ubicado en la parte superior derecha. Desde allí, tendrías que ir hacia el área de los «complementos» para ver algo muy similar a la siguiente captura.
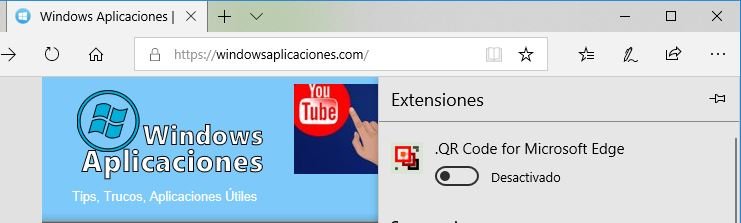
Allí podemos ver que este «Add-On QR para Edge» se encuentra desactivado. Solamente necesitamos mover el selector a la posición de encendido para que empiece a actuar. A manera de ejemplo hemos visitado a nuestro blog principal. Luego hicimos clic en el icono que corresponde al complemento e inmediatamente, apareció el código QR.
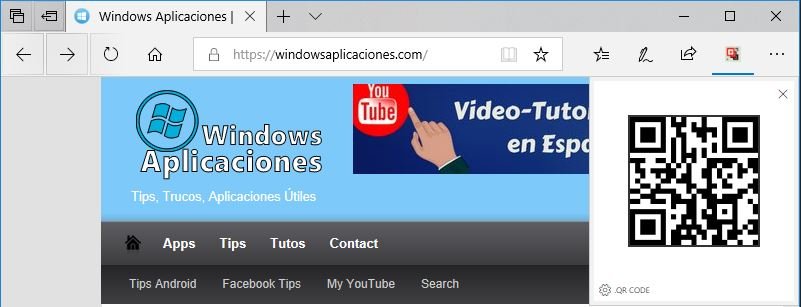
Las cosas no terminan allí, ya que posteriormente podrías utilizar (creativamente) otro truco adicional. Si tienes una aplicación especializada para descifrar a estos códigos QR, tendrías que enfocar con su cámara a aquel que ha aparecido en Microsoft Edge sobre nuestro blog.
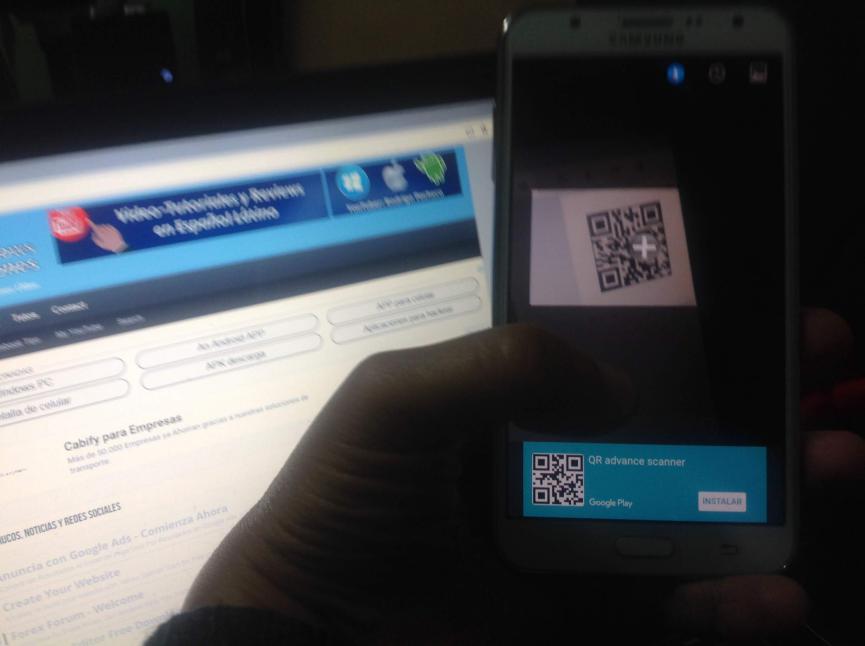
Este tipo de aplicaciones tienen la capacidad de procesar la información de los códigos QR. En nuestro caso, hemos utilizado un smartphone Android para tratar de ver los resultados. Increíblemente, la aplicación funciona perfectamente bien ya que nos muestra la URL completa que pertenece a nuestro blog de noticias Windows.
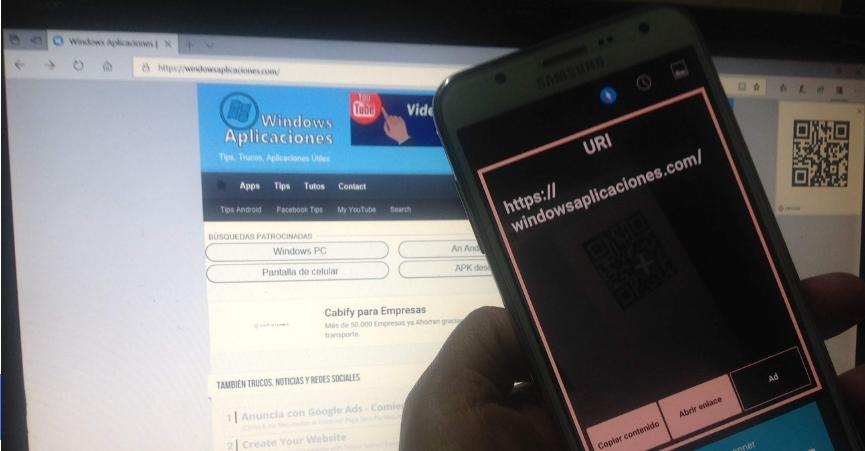
Las capturas que hemos colocado en la parte superior son una pequeña muestra de sus resultados. En la última de ellas aparecen dos botones en la parte inferior de la pantalla de nuestro smartphone Android. Este «Add-On QR para Edge» envía la información al código y la aplicación que lo recibe, nos ayudará a poder abrir la página inmediatamente o simplemente, a copiar ese enlace para compartirlo con los demás.
Como podrás notar, la aplicación puede ser bastante útil si en un momento determinado nos encontramos navegando por la web en el PC con Windows 10 y encontramos, una noticia muy importante para leerla en el camino. Debido a que no tenemos la capacidad de movilizar nuestro ordenador personal como lo hacemos con los dispositivos móviles, es más fácil llevar la noticia en estos últimos para leerla con más calma y comodidad.