En nuestra búsqueda incansable por encontrar algún truco (de los tantos que hay y que hemos publicado en este blog) que nos ayude a Anclar un Archivo de Texto simple a la barra de herramientas o al Inicio de Windows 10, nos hemos ingeniado la forma de realizar esta tarea sin seguir los consejos de otros blogueros y youtubers.
La mayoría de blogueros y youtubers recomiendan realizar este tipo de tareas (Anclar un Archivo de Texto) apoyándose en un archivo que modificará el Registro de Windows; esta situación puede ser extremadamente peligrosa ya que al variar algunos de los parámetros del sistema operativo, el mismo podría volverse inestable. Otro tipo de sugerencias involucran, la descarga e instalación de aplicaciones desde la tienda de Microsoft Store; sin necesidad de modificar el registro ni tampoco, de realizar la descarga de dichas herramientas, hemos logrado conseguir nuestro objetivo. Puedes leer el resto del artículo que dedicaremos para el efecto o simplemente, revisar el video instructivo que colocaremos a continuación.
[quote]Recuerda: Algunos Tutoriales Windows 10 que te pueden interesar[/quote]
Cómo podemos Anclar un archivo de texto simple al Inicio de Windows
Si te encuentras leyendo estas líneas seguramente es, porque no entendiste alguna parte del vídeo compartido en la parte superior. En realidad, el método es más simple de lo que pudiésemos imaginar, el cual lógicamente se apoya en un principio fundamental.
No puedes «anclar un archivo de texto simple» a ninguno de los entornos que hemos mencionado desde el inicio. Los mismos («barra de herramientas» o «Inicio de Windows») aceptan únicamente archivos ejecutables. Por supuesto que Microsoft ha puesto una pequeña excepción, ya que también podríamos anclar un directorio completo sin herramientas de terceros y por el método convencional.
Bajo el mecanismo y principio que hemos mencionado en el párrafo anterior, lo único que necesitas hacer es lo siguiente:
- En primer lugar, haz una copia de seguridad del archivo que deseas procesar (nunca trabajes con el archivo original para este tipo de situaciones pues el mismo, podría desaparecer definitivamente por una mala operación).
- Luego de ello, cambia la extensión de «txt a exe».
- Debes permitir el cambio cuando aparezca una ventana de confirmación.
- Ahora solamente tienes que seleccionar, arrastrar y soltar a ese archivo sobre la «barra de herramientas».
- Vuelve al archivo original y devuelvele la extensión original (es decir, ahora cámbiale de «exe a txt»).
- Al icono anclado en la barra de herramientas debes darle clic con el botón derecho del ratón.
- De las opciones mostradas, selecciona «Propiedades«.
- En la pestaña de «Acceso Directo» modifica al archivo «Destino» (es decir, direccionalo al original «TXT»).
Esos son los únicos pasos que debes seguir para finalizar nuestra tarea. Ahora, solamente tienes que hacer clic sobre ese icono anclado en la barra de herramientas para que se abra, el archivo TXT que procedamos desde el inicio. Ahora bien, si deseas hacer lo mismo pero, anclándolo en el Inicio de Windows, te recomendamos hacer lo siguiente:
- Repite los primeros pasos que mencionamos en la primera parte de este artículo.
- Cuando tengas al archivo TXT convertido en .EXE dale clic con el botón derecho.
- De las opciones mostradas, selecciona la que dice «Anclar al Inicio«.
- Ahora, debes abrir el «Explorador de Archivos de Windows» y tienes que dirigirte a la siguiente ruta:
[quote]%USERPROFILE%\AppData\Roaming\Microsoft\Windows\Start Menu\[/quote]
- Una vez allí, ingresa al directorio de «Programas«.
- En ese directorio encontrarás al archivo que hemos anclado en los pasos anteriores.
- Ahora vuelve al archivo TXT original y devuélvele en la extensión (es decir, tienes que cambiarle de «.EXE a .TXT»).
- Por último, al archivo que se encuentra en la ruta anterior, dale clic con el botón derecho del ratón y selecciona «Propiedades».
- Igual que antes, en la pestaña «Acceso Directo» cambia el «Destino» al archivo original pero con la extensión «TXT».
Con los pasos que hemos mencionado en esta segunda parte del truco, puedes dirigirte al área del «Inicio de Windows» para buscar al elemento anclado. Podrás observar, que el mismo esta presente con la forma del icono convencional (un documento simple de texto). Sólo necesitas hacerle clic para que se abra automáticamente y puedas revisar su contenido.


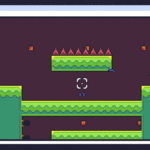
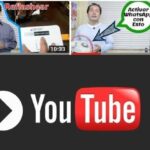


¡Hola muy buenas, Don Roberto Pacheco! La verdad es que estaba buscando una manera de anclar un archivo TXT en el menú Inicio, pero no sabía cómo hacerlo hasta que me «tropecé» con esta página y este vídeo. Seguí las instrucciones al pie de la letra y… ¡¡FUNCIONÓ!! Por lo tanto, me gustaría agradecerle haber publicado este vídeo-tutorial muy sencillo de seguir y de hacer. Muchas gracias. Saludos cordiales desde España.
Muy amable amigo por su comentario… es apreciado inmensamente por mi persona. Saludos a la distancia.