¿Que te parecería si te decimos que existe una versión especial del «Windows Movie Maker» en Windows 10? Por increíble que sea, pero aplicando pequeños trucos podrías traerlo de vuelta con Photos de Microsoft, herramienta de la cual ya hablamos anteriormente cuando decíamos, que podía servirnos para unir varios videos en uno sólo.
En realidad, Photos de Microsoft viene a ser una de las mejores herramientas para utilizar en Windows 10. Hemos revisado algunas de sus características y nos ha fascinado todo lo que puede hacer con unos cuantos clics. Iremos analizando determinadas características en futuros artículos pero por el momento, trataremos de centrar nuestra atención en la posibilidad de trabajar con nuestros videos tal y como lo hacíamos, anteriormente con Windows Movie Maker. Por supuesto que no es la misma herramienta, pero tiene mucha similitud y lo mejor de todo, es que puedes agregar efectos que únicamente aplicaciones profesionales de edición de vídeo lo hacen (como Adobe Premiere).
[quote]Recuerda: Algunos Tutoriales Paso a Paso que te pueden interesar[/quote]
Photo de Microsoft: ¿Cómo lo puedo usar para editar mis vídeos?
Antes de empezar a proceder con lo que mencionaremos a continuación debes estar seguro, de contar con la más reciente actualización de Windows 10. La misma fue entregada aproximadamente en el mes de abril (y nos llegó en mayo) y sólo desde allí, se pueden utilizar algunas características profesionales y especiales.
Si te has actualizado a la más reciente compilación de Windows 10 entonces, sigue las recomendaciones que daremos a continuación para que empieces a trabajar con tus vídeos, sin necesidad de utilizar otro tipo de herramientas profesionales de pago. La primera tarea que te recomendamos hacer, es que abras al Explorador de Archivos (intentar eliminar la publicidad que se muestra en la parte superior) para buscar cualquier vídeo en el disco duro. Una vez que lo encuentres, dale clic con el botón derecho del ratón.
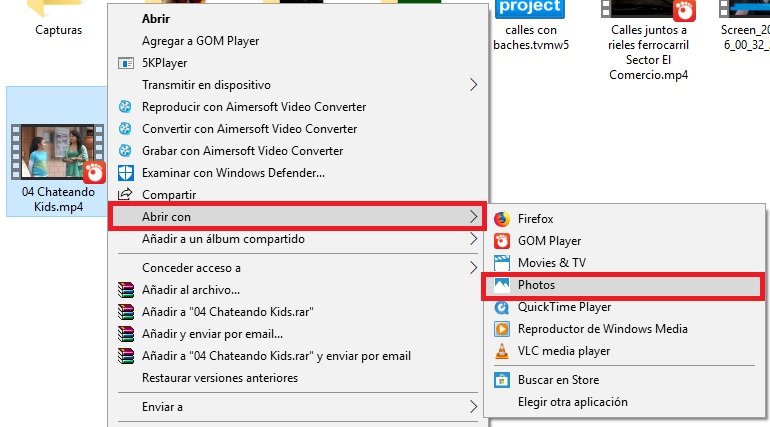
Esta tarea abrirá un menú contextual. Tienes que seleccionar la opción que dice «Abrir con Photos» tal y como lo mostramos en la captura anterior. Aquí mismo ya estamos encontrando una característica muy importante. Photos de Microsoft no solamente sirve para abrir fotografías o imágenes, sino también vídeos. Un aspecto muy importante que debes considerar, es que la herramienta de Microsoft tiene compatibilidad principalmente, archivos de video con formato MP4.
Si no logras tener una vista previa en el explorador de archivos de estos videos, posiblemente sólo mires una pantalla negra dentro de Photos de Microsoft. Para este tipo de casos, previamente deberías tratar de utilizar un conversor de videos. Siguiendo con nuestro tutorial, una vez que puedas tener en la interfaz al vídeo para editar, tienes que hacer clic en la opción de la parte superior derecha que dice «Edit and create» (por el momento, todo se encuentra en inglés).
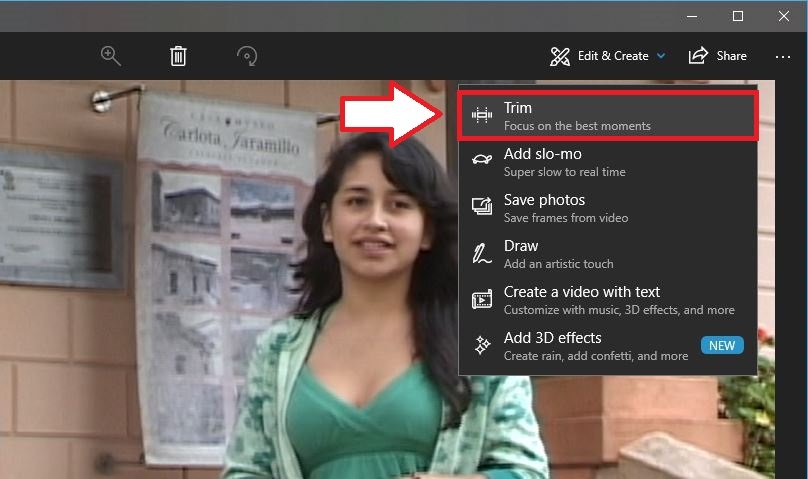
En ese mismo instante aparecerán unas cuantas opciones que nos ayudarán a editar nuestros videos. La primera de ellas sirve generalmente para recortar una sección o segmento del video (Trim). Por ejemplo, si solamente deseas rescatar una parte del vídeo porque el resto se encuentra en mal estado, entonces deberías seleccionar a esa opción.
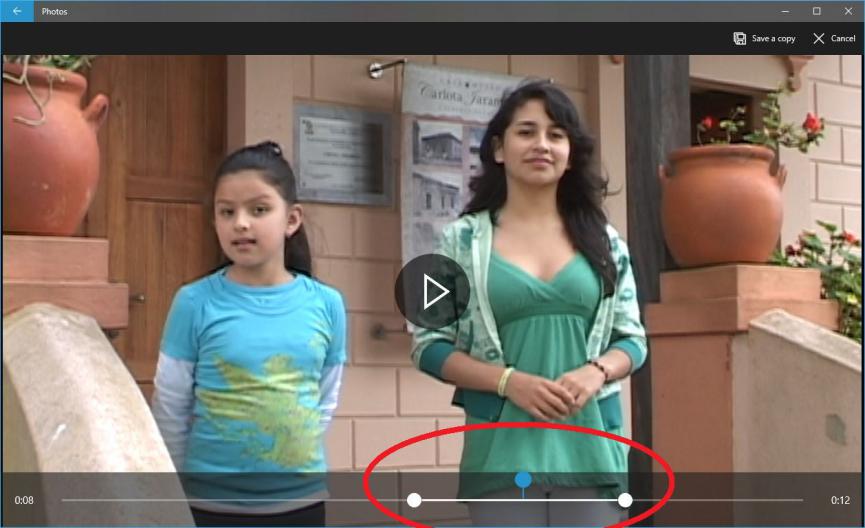
Aquí nos encontramos con la parte más fácil para trabajar. Solamente tenemos que seleccionar las bolitas que se encuentran al principio y final del vídeo hacia las regiones que deseamos rescatar. Esto representará el inicio y el fin del vídeo procesado. Al final, debes guardar una copia del vídeo con la opción de la parte superior derecha.
Photos de Microsoft: Cómo aplicar cámara lenta a una sección del vídeo
Volviendo a nuestro menú principal, luego de haber importado el video para procesar en Photos de Microsoft debemos seleccionar el mismo botón que mencionamos en el proceso anterior. Ahora tenemos que elegir aquel que dice «Ad Slo-mo», término que en realidad está haciendo referencia a una velocidad lenta.
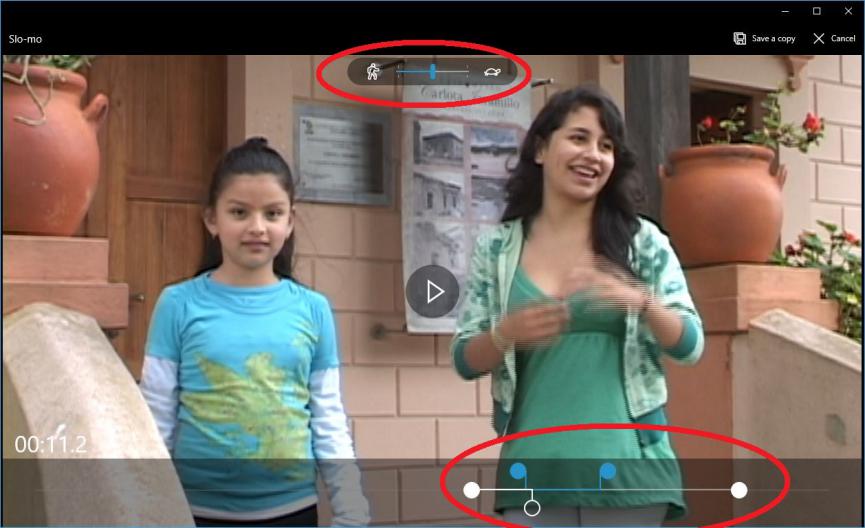
Nuevamente saltaremos hacia otra ventana de trabajo. Aquí tenemos una adición a lo que vimos en el método anterior. En primer lugar, debemos manipular los botones de la parte inferior para seleccionar el área del video que deseemos procesar con una velocidad lenta. Una vez que lo hayamos hecho (con los pasos del método anterior) debemos mover el selector deslizante de la parte superior. Cuando se encuentra al inicio (junto a la figura) no haremos nada debido a que la velocidad está normal. Si llevamos a selector al final (a lado de la tortuga) estaríamos aplicando un proceso de cámara lenta.
Photos de Microsoft: Cómo guardar un cuadro del video
Hay ocasiones en las cuales necesitamos únicamente un sólo cuadro (imagen) de todo el vídeo. Es todo un desperdicio de tiempo si vamos a utilizar aplicaciones profesionales para realizar dicha tarea. Si empleamos a Photos de Microsoft debemos seguir el mismo procedimiento hasta llegar al botón que nos ayudaba a editar nuestros videos. Al hacerle clic, tenemos que seleccionar la opción que dice «Save photos«.
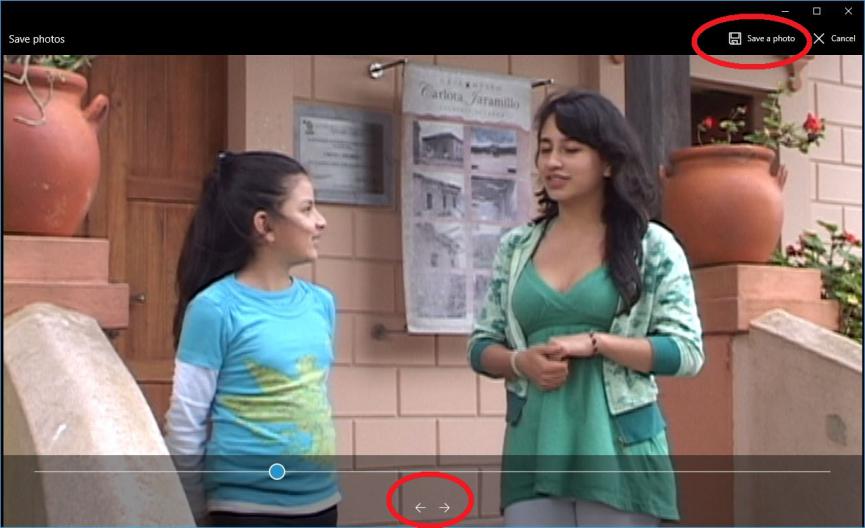
Nuevamente saltaremos hacia otra ventana de trabajo. Aquí también necesitamos mover el botón deslizante de la parte inferior hacia el lugar en donde se encuentra el cuadro, que deseamos utilizar para rescatar una foto; también tenemos 2 flechas de direccion para naegar «cuadro a cuadro» hasta llegar a aquel que deseamos capturar. Una vez que lo encontremos, debemos hacer clic en el botón de la parte superior que dice guardar fotos.
Photos de Microsoft: Dibujar a mano alzada sobre el vídeo
Otra característica importante se encuentra en la posibilidad de dibujar a mano alzada, sobre cualquier parte del video. Cuando nos encontremos en el menú principal tenemos que seleccionar la opción de «Draw» para saltar a una nueva ventana de trabajo.
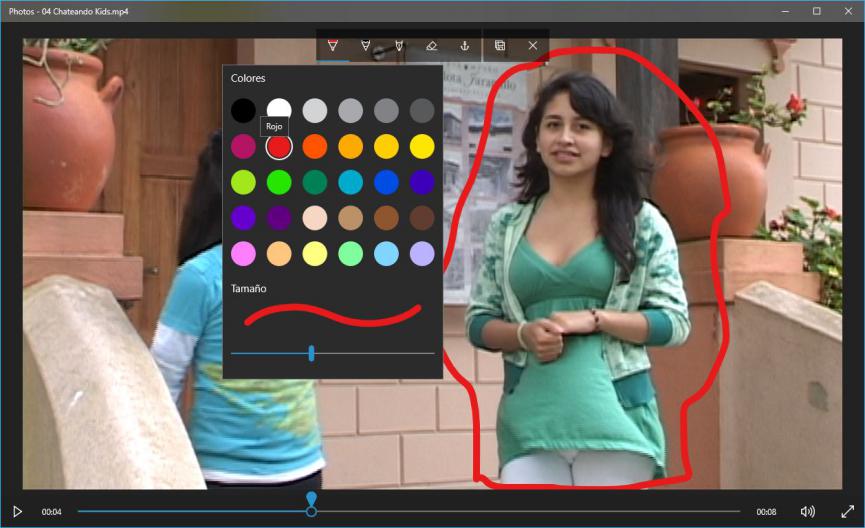
En la nueva interfaz de trabajo nos encontraremos con interesantes elementos para empezar a dibujar sobre el vídeo. Está la presencia de un marcador, un lápiz y la punta de un bolígrafo. También tenemos al borrador que utilizaremos si nos hemos equivocado en el trazado. Si le das clic con el botón derecho del ratón sobre cualquiera de las puntas, aparecerá la paleta de colores.
Photos de Microsoft: Create a video with text
De acuerdo a lo que mencionamos en el titular y en párrafos anteriores, Photos de Microsoft nos trae por un instante una versión mejorada de «Windows Movie Maker». Solamente tienes que seleccionar la siguiente opción para saltar a dicha ventana de trabajo.
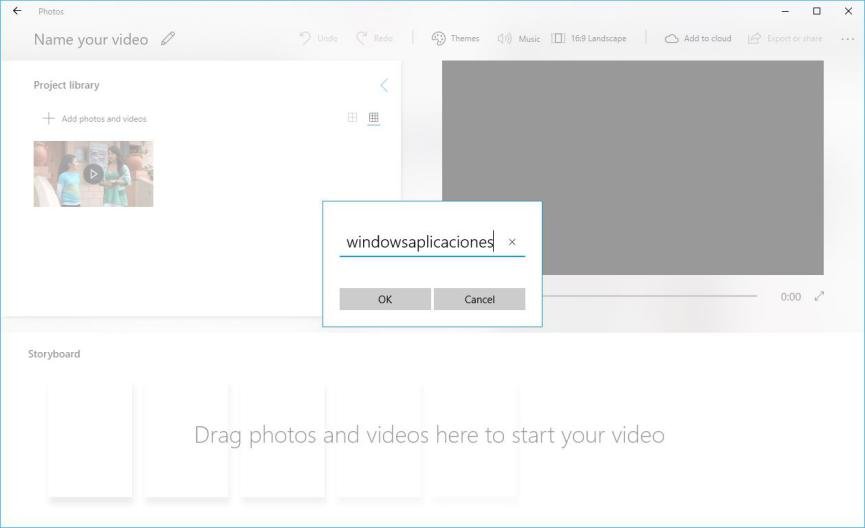
Te encontrarás con una interfaz de edición de videos profesional. Lo mejor, es que solamente tenemos que seleccionar y arrastrar fotos, videos, música y otros cuantos elementos más sobre el «Timeline». Además, tenemos la posibilidad de agregar textos tal y como lo haríamos con aplicaciones profesionales de edición de videos.
Photos de Microsoft: Efectos 3D
Esta viene a ser la parte más interesante y aquella, que nos ha emocionado grandemente. En un momento determinado haremos un video sobre dicha característica para que todos puedan ver, la eficiencia de trabajo que tiene esta parte del aplicación.
Tenemos que importar nuevamente al vídeo de la forma convencional. Luego, debemos elegir la última opción (donde dice «New») para saltar inmediatamente al área de los efectos especiales 3D. Solamente tienes que seleccionar el área sobre la cual deseas colocar estos efectos y posteriormente, elegir a cualquiera de los que se muestran en la barra lateral derecha.
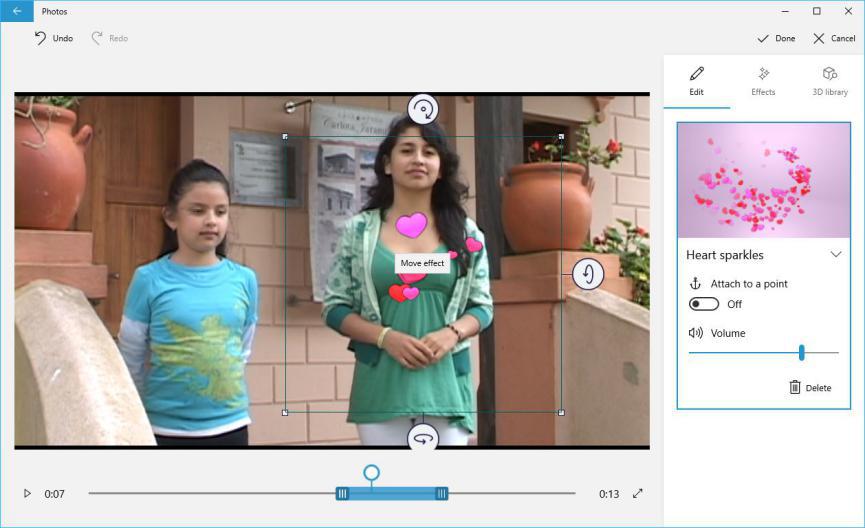
Algunos de los efectos cuentan con objetos 3D. Esto quiere decir, que luego de aplicarlos a la sección de video que hemos seleccionado se mostrarán, de una forma natural y casi sin ningún tipo de error de montaje.
Conclusiones generales sobre Photos de Microsoft
Microsoft Photos nos ha parecido excepcional en cada una de las funciones de trabajo que hemos enumerado en este artículo. Según sea lo que deseemos obtener, fácilmente estaríamos en la capacidad de rescatar uno o varios cuadros de un vídeo. Los mismos pueden ser utilizados para compartirlos a nuestra redes sociales si allí, están presentes algunos de nuestros amigos. Recuerda que el «Reconocimiento Facial de Facebook» tiene la capacidad de identificar el nombre de quienes aparecen en las fotos. Si en estas fotos rescatadas del video están muchos de nuestros amigos de Facebook, seguramente que ellos nos lo van a agradecer.
La parte más fascinante de todo se encuentra en los efectos 3D. Sólo debemos seleccionar a cualquiera de ellos y manipular algunos de sus parámetros para tener un vídeo semiprofesional.




