El control de volumen y la vibración cuando escribimos al teclado del smartphone Android es muy importante (tal y como lo revisamos en nuestro artículo del canal temático) para trabajar cómodamente. Esta misma situación tiene que darse en un PC con Windows 10, y en donde podríamos emplear a una interesante herramienta de nombre EarTrumpet que prácticamente, corrige las deficiencias de la característica nativa propuesta por Microsoft para su sistema operativo.
Solamente bastaría que hagas clic en el icono de altavoz que se ubica en la barra de tareas de Windows 10, para que empieces a analizar qué tipo de controles aparecen en ese instante. De manera predeterminada, en las más recientes compilaciones del sistema operativo sólo verás un control deslizante. Si le haces clic con el botón derecho o izquierdo obtendrás mayor número de características pero, ninguna de ellas te permite modificar el volumen de cualquier entorno independientemente tal y como lo hace “EarTrumpet”.
[quote]Recuerda: Algunas Aplicaciones útiles para Windows 10 que deberías revisar[/quote]
EarTrumpet: Descargar, Instalación y uso de la herramienta en Windows 10
Creemos que “EarTrumpet” es una excelente alternativa aunque lógicamente, aún existen pequeños detalles que el desarrollador debera corregir. Hemos probado a la herramienta con nuestros recientes altavoces 2.4G que tienen un pequeño problema en el botón manual, ya que no queda registrado, el último nivel de volumen que lo dejamos configurado. Descarga la herramienta haciendo uso de la caja que colocaremos a continuación y empieza a probarla tal y como lo sugeriremos poco más adelante.
La caja te llevará a la tienda de Microsoft Store pero la aplicación, dejará un icono en la bandeja de tareas. Este icono tiene la misma forma del tradicional y por tanto, debes tratar de ubicarlos por separado o, hacer que el nativo de Windows 10 permanezca en el área oculta de las herramientas, seleccionándolo y arrastrándolo hacia allí. Antes que realices dicha tarea te recomendamos hacer, una primera prueba con el icono de altavoz que viene de forma predeterminada en Windows 10.
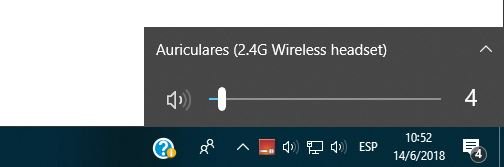
La captura que hemos colocado en la parte superior corresponde a dicho icono. Podrás observar, que en primera instancia parece un control deslizante que maneja todo el volumen del PC. Si le haces clic en la flecha con dirección hacia arriba, aparecerán unos cuantos elementos que lastimosamente, no tienen mucha influencia sobre el control de volumen de cada aplicación ejecutada. Ahora, deberías hacer clic sobre ese mismo icono con el botón derecho del ratón.
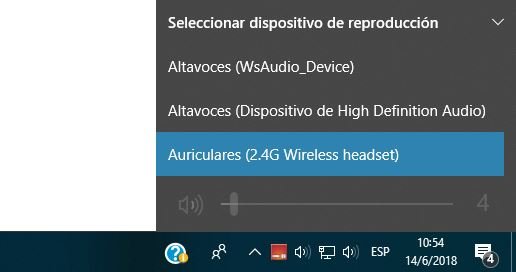
Si seleccionas al “mezclador de volumen” aparecerá el listado de todas las aplicaciones que están utilizando el volumen del PC. Desde allí, puedes empezar a modificar o cambiar el volumen de acuerdo al nivel que desees escuchar.
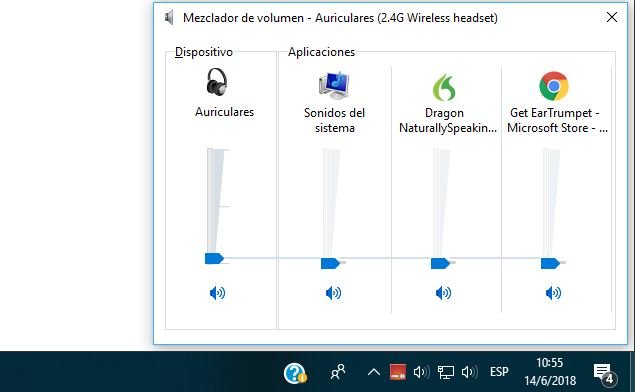
Básicamente, “EarTrumpet” hace lo mismo que hemos recomendado en este párrafo. Para que puedas corroborarlo, debes hacer clic sobre su icono (también con forma de altavoz) con el botón izquierdo del ratón.
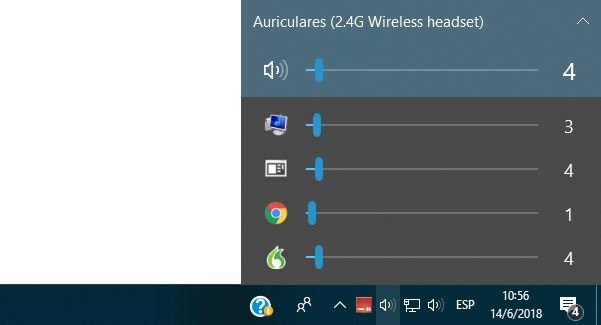
Podrás ver, que aparece el listado de todas las herramientas que se están ejecutando en ese momento en Windows 10 (incluyendo el área del sistema). Cada una tiene su control deslizante y por tanto, puedes cambiarlo independientemente al nivel que tu desees.
EarTrumpet y algunas características especiales
Por supuesto que el desarrollador de “EarTrumpet” no podía haber hecho una copia de las opciones avanzadas del control de volumen propuesto por Microsoft para Windows 10 sino, que debía encargarse de mejorar a esas características. Es aquí en donde cobra importancia el uso de la herramienta pues, podríamos realizar diferente número de tareas según sea el botón del ratón que usemos. Ahora mismo te recomendamos hacer una pequeña prueba con el botón derecho del ratón. Haz clic sobre el altavoz que corresponde a la herramienta y de allí, selecciona a su opción de “mezclador de volumen“.
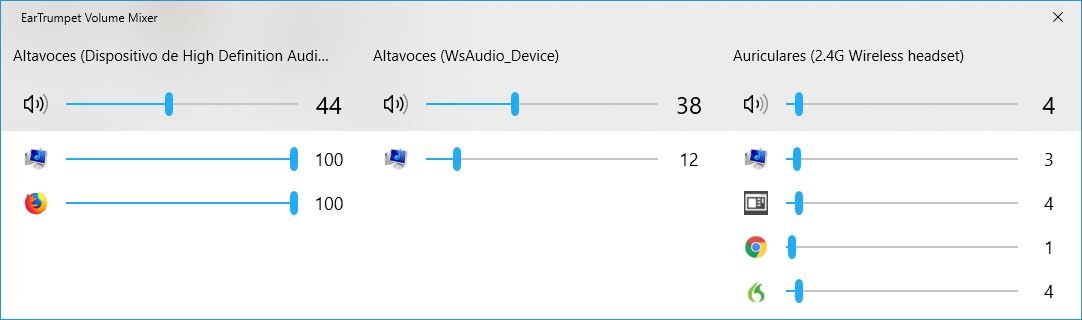
Se abrirá una ventana de diálogo en donde aparecen todas las herramientas ejecutadas que utilizan al volumen. Aquí encontrarás diferentes categorías, entre las cuales se encuentra el dispositivo que estas usando actualmente para escuchar todo lo que se genere desde el PC (por ejemplo, tus auriculares), el área de sonido para el sistema del sistema operativo y otros cuantos elementos más. Pero eso no es lo único que podrías llegar a encontrar, ya que también tienes la posibilidad de realizar otras tareas más con ese mismo botón.
Otra prueba para que realices en este momento, es que hagas clic con el botón izquierdo del ratón sobre el altavoz que corresponde a EarTrumpet y posteriormente, hagas clic con el mismo botón izquierdo del ratón sobre el icono de la aplicación que se muestra hacia el lado izquierdo de la barra deslizante.
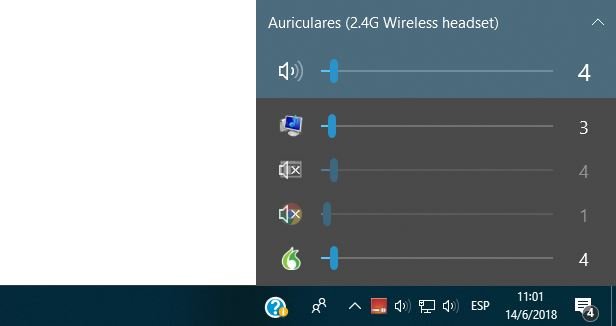
Podrás observar, que esta acción hace silenciar al sonido de ese dispositivo o entorno. Tal situación la puedes llevar a cabo de forma independiente con todas y cada una de las aplicaciones que se muestren en el listado. No hemos encontrado una opción para silenciar con un sólo clic a todo lo que aparece en ese listado. Otro truco que puedes encontrar dentro de la herramienta, se relaciona también con el clic del botón secundario del ratón.
Para verlo, sólo tienes que desplegar nuevamente el listado de las aplicaciones que utilizan sonido haciendo clic sobre el icono de su altavoz. Luego, lleva el puntero del ratón hacia cualquiera de los controles independientes que se muestran en la lista y haz clic con el botón derecho del ratón sobre el icono de la aplicación que aparece hacia el lado izquierdo de la barra deslizante.
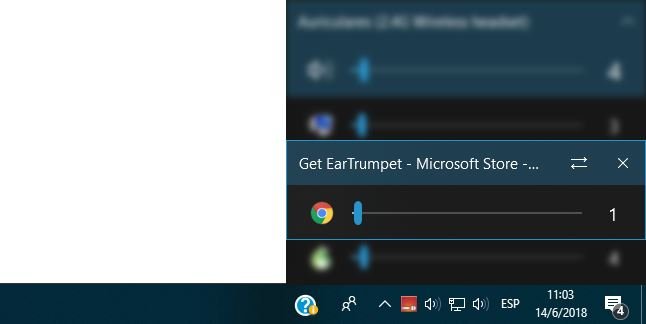
Como por arte de magia, en ese instante aparecerá el nombre del entorno desde donde se está emitiendo el sonido. Esto podría corresponder, al sitio web en donde está un video de YouTube o el nombre de la aplicación que estas utilizando para escuchar música.
EarTrumpet y nuestras conclusiones generales
La herramienta tiene interesantes características pero, aún cuenta con determinado número de fallos que lastimosamente, no han podido corregir para nuestros altavoces que tienen un pequeño defecto en el control de volumen manual.
Como tenemos unos altavoces inalámbricos, cada vez que apagamos el ordenador personal o simplemente, que los desconectemos, se perderán los ajustes que pudimos haber definido anteriormente.
Por supuesto que este problema nos involucran únicamente a nosotros, lo cual quiere decir, que seguramente con tus dispositivos y accesorios no llegues a presenciar ese tipo de fallos.




