¿Que es lo que pasa cuando haces muchas descargas en Microsoft Store? Simplemente, que todo el ancho de banda podría saturarse rápidamente y por tanto, no tendrías la oportunidad de seguir navegando por la web para continuar con sus diferentes tareas. Aún cuando logres aplicar determinado número de trucos para acelerar a Google Chrome o cualquier otro navegador distinto, pero eso no quiere decir que podrás acelerar dichas descargas para que las mismas se concreten rápidamente.
Tal y como sucede con las actualizaciones para Windows 10, las descargas en Microsoft Store no podían ser controladas de forma nativa por el usuario. Esto quiere decir, que inevitablemente teníamos que esperar a que todas ellas se terminen de ejecutar. Ahora bien, ¿porque herramientas de terceros si permiten administrar la velocidad de descarga de los archivos? Si en alguna ocasión utilizaste al gestor de descargas llamado «jDownloader» sabrás perfectamente bien, que la herramienta te ofrece la posibilidad de limitar dicha velocidad de descarga. Con ello, puedes hacer que se utilice un mínimo del ancho de banda para que continúes trabajando en el resto de tareas navegando por la web.
Descargas en Microsoft Store: Cómo limitar la velocidad de descarga sin instalar nada
Gracias a las diferentes actualizaciones entregadas por Microsoft para su Windows 10, es que ahora ya tenemos la posibilidad de emplear funciones nativas que nos pueden ayudar a realizar diferente tipo de tareas.
En la más reciente entrega de su compilación de Windows 10, los usuarios pueden manipular determinado número de parámetros para reducir la velocidad en las descargas en Microsoft Store.
Por supuesto que existen otras alternativas diferentes para realizar este tipo de tareas. Por ejemplo, si estamos por realizar descargas en Microsoft Store que contemplen primordialmente a videojuegos (que generalmente tienen un peso extremadamente alto) entonces, una buena sugerencia es que realicemos esta tarea cuando no ocupemos el ordenador personal. Esto podría involucrar, que dejemos lista esta tarea en horas de la noche cuando ya no nos encontramos al frente del PC.
De todas formas y para conocimiento general, a continuación te mencionaremos cual es la forma nativa que debes emplear para hacer este tipo de descargas de Microsoft Store.
- Lo primero que tienes que hacer, es ir a los Ajustes de Windows 10 con el atajo de teclado «Win + i».
- De todas las opciones mostradas debes elegir la que dice «Actualización y Seguridad«.
- Saltarás hacia una nueva área de trabajo.
- Tienes que seleccionar la opción de «Windows Update» del lado izquierdo.
- Hacia el lado derecho, debes ubicar el botón de «Opciones Avanzadas» y darle clic.
- Nuevamente saltarás hacia una nueva área de trabajo.
- En dicha área, tienes que buscar en la parte final la opción que dice «Optimización de Entrega«.
- De la nueva ventana, nuevamente tienes que seleccionar a «Opciones Avanzadas«.
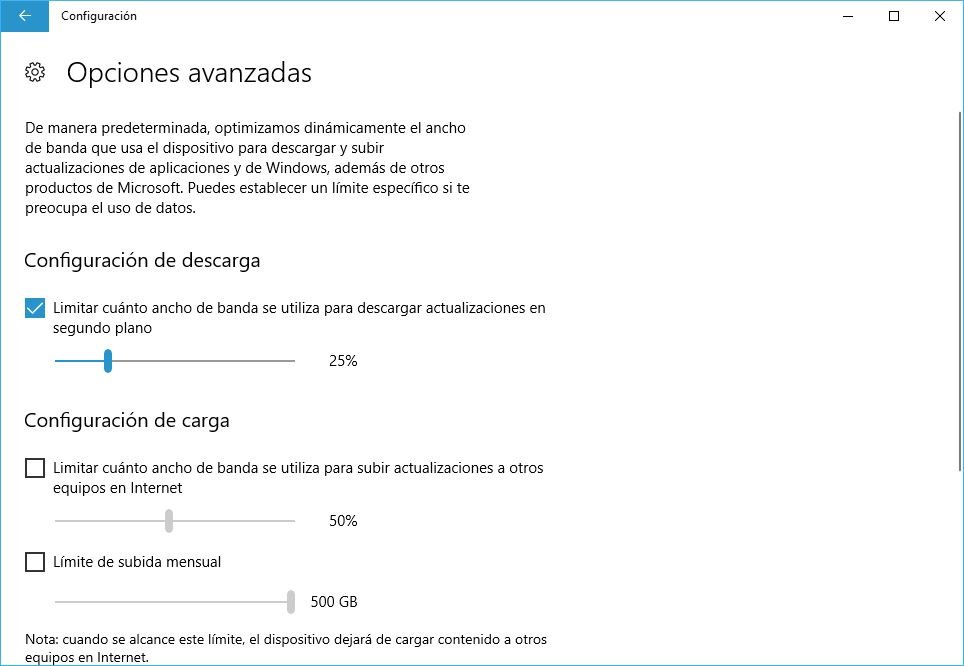
Los pasos que hemos mencionado anteriormente son los que te ayudarán a limitar las descargas en Microsoft Store y de todas las actualizaciones de Windows 10. Aquella que debes usar, es la primera. Tienes que activar la respectiva casilla y posteriormente, reducir el valor al porcentaje que tu desees emplear para este tipo de tareas.
Una vez que configures el valor deseado, las descargas en Microsoft Store se realizarán de acuerdo al porcentaje configurado. Esto quiere decir, que sólo se utilizará una parte del ancho de banda contratado para navegar por Internet, dejando que podamos utilizar al resto para nuestras diferentes tareas.
Limitar las descargas de Microsoft Store con NetLimiter
NetLimiter es una herramienta de terceros que puedes emplear para conseguir el mismo objetivo. La interfaz es una de las más completas que podríamos haber encontrado, algo que seguramente va a dificultar su uso para usuarios que sean considerados como novatos.
En realidad, la manipulación de cada una de sus opciones no es tan compleja como pareciera. Una vez que ejecutes y tengas a la vista la interfaz de NetLimiter sólo tienes que buscar la aplicación que deseas poner un límite. En nuestro caso, tendríamos que buscar al de la tienda de Microsoft Store. Cuando la encuentres, tendrás que definir la velocidad que desees emplear para que se realicen las respectivas descargas.
Como en todo, esta herramienta de terceros también guarda «una pequeña trampa». Lastimosamente, los usuarios tendrán que utilizar la versión «Lite» que es gratuita si no desean pagar absolutamente nada por la «profesional». Allí existen unas cuantas restricciones en sus funciones, lo cual hará pensar que seguramente vas a requerir de la versión «de pago» para emplear a todas y cada una de ellas. Si te interesa dicha herramienta, utiliza el enlace que colocaremos a continuación, mismo que te llevará hacia la URL oficial de su desarrollador.
Revisa: URL de NetLimiter



