¿Que te parecería controlar remotamente un teléfono móvil Android desde Windows? Aún cuando ahora existe la posibilidad de «continuar en el PC» la navegación iniciada en un dispositivo móvil pero quizá necesitemos algo más. Virtoo es una excelente alternativa que además de ser gratuita, nos ofrece similares características que mirrorGO.
Si no conoces lo que hace «mirrorGO» te recomendamos revisar el respectivo artículo aunque brevemente podríamos decir, que es una interesante herramienta para Windows que clona todo lo que podamos ver en el dispositivo móvil Android, hacia la pantalla de un PC. Virtoo no tendrá tanto alcance pero si dispone de una gran cantidad de funciones que podrían ser consideradas como las «más importantes» para el usuario.
Recuerda algunos interesantes trucos que te pueden servir
- Cómo configurar Microsoft Edge en Android
- Cómo configurar correctamente el puerto USB de un teléfono móvil Android
- Cómo clonar pantallas de teléfonos móviles con Windows 10 al PC
- Cómo utilizar el ChromeCast como pantalla secundaria en Windows 10
Virtoo: ¿Que puedo hacer con esta herramienta?
Te recomendamos utilizar un navegador de Internet confiable para que puedas descargar la herramienta llamada «Virtoo» desde la web oficial de su desarrollador.
En diferentes ocasiones hemos intentado realizar este procedimiento con Google Chrome, no teniendo buenos resultados pues simplemente el sitio web no se muestra en este navegador de Internet. Lo contrario ocurre en Mozilla Firefox y posiblemente en otros cuantos más. Si eres un seguidor fiel de Microsoft entonces deberías emplear a Edge.
Una vez que descargues a «Virtoo» en el ordenador personal y luego de su instalación, en la primera ejecución te encontrarás con una pantalla completamente limpia y vacía.
El primer paso, involucra tratar de sincronizar nuestro ordenador personal con Windows en donde hemos instalado a «Virtoo», con su contraparte en Android. Para el efecto, sólo tienes que hacer clic en el botón de la parte inferior que dice «Lets Start». Con ello saltarás hacia una nueva ventana en donde existirá un pequeño espacio para que escribas el código de verificación.
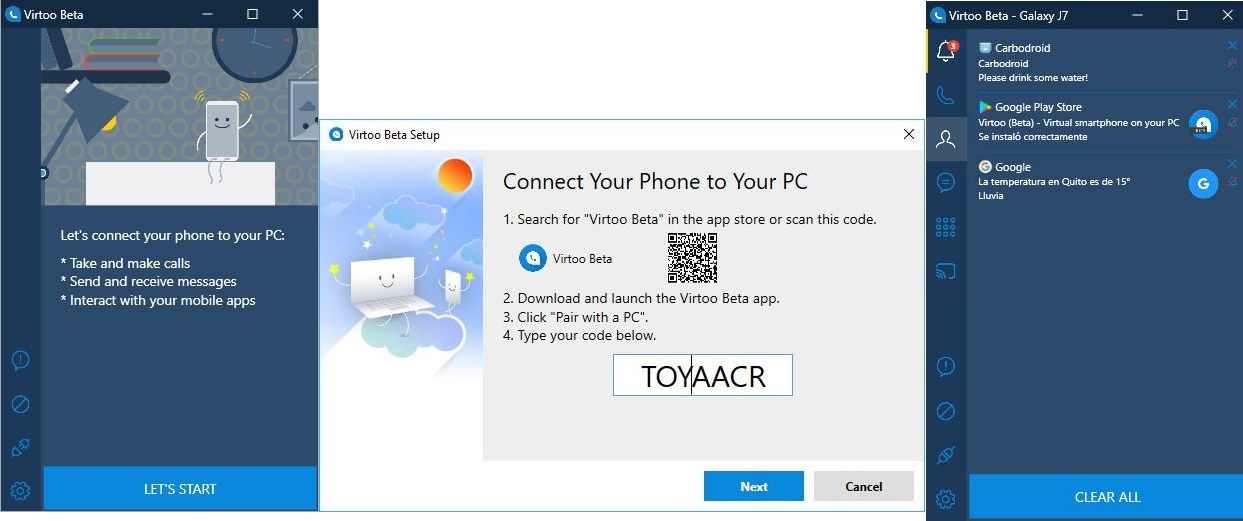
Este código de verificación generalmente llega al teléfono móvil Android luego que has instalado la respectiva herramienta en el terminal. Trás escribir el código tendrás que permitir el acceso de Virtoo a determinados servicios en el teléfono móvil Android.
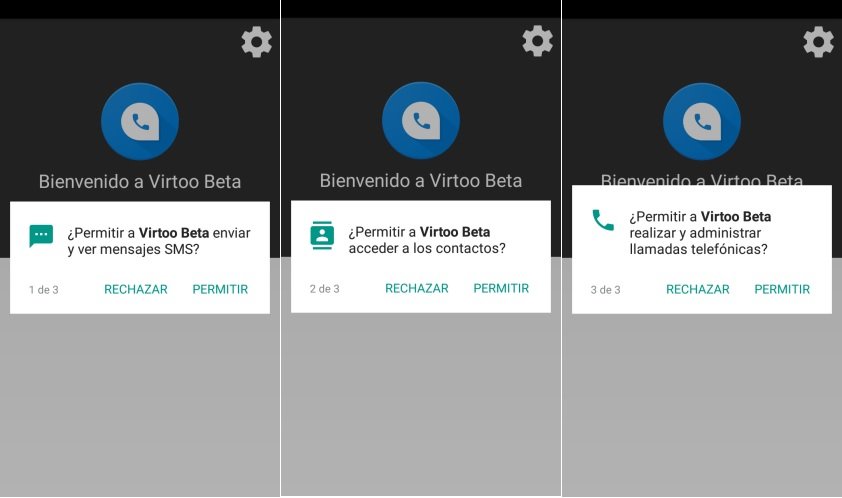
Te recomendamos revisar el tutorial completo de configuración, mediante el enlace que colocaremos al final del artículo (y junto al enlace de descarga de la herramienta). Como podrás notar en la pequeña captura, Virtoo muestra una interfaz bastante limpia pero intuitiva.
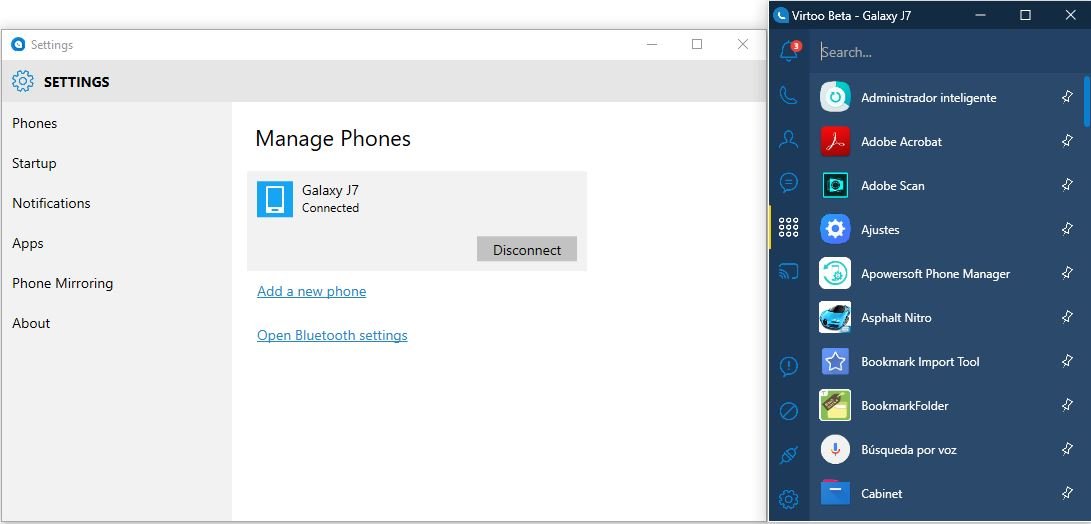
Hacia el lado izquierdo se ordenan cada una de las funciones y características que podríamos controlar desde el PC. Por ejemplo, fácilmente tendremos acceso a las notificaciones, las llamadas telefónicas (podemos hacer una de ellas), nuestros contactos, los mensajes SMS, las aplicaciones instaladas e inclusive, emplear al «Wi-Fi Directo» en Android.
Debido a que «Virtoo» aún se encuentra en una etapa beta, podrían presentarse determinado número de inestabilidades en sus funciones. Además de ello, la herramienta debe ser instalada en Android desde versiones de sistema operativo Lollipop en adelante.
[quote]Revisa: URL del herramienta, Tutorial paso a paso en la instalación[/quote]



