En un artículo anterior habíamos mencionado a tres alternativas distintas para proteger nuestros archivos más importantes con contraseña. Ahora hablaremos de otra adicional que tiene el nombre de «PDF Shaper» y que tal como lo sugiere su nombre, se especializa en determinado tipo de documentos.
«PDF Shaper» es la solución perfecta para quienes deseen salvaguardar la información de sus documentos PDF. La mayor ventaja se encuentra, en que el usuario tendrá la capacidad de realizarlo parcial o totalmente, lo cual dependerá del nivel de seguridad que desee implementar en su archivo. Esta es una de las aplicaciones útiles que todo el mundo debería tener en el ordenador personal, pues además de esa función cuenta con otras cuantas más (que las mencionaremos ligeramente un poco más adelante) y lo mejor de todo, es gratuita.
[quote]Recuerda: Más aplicaciones útiles que te pueden servir[/quote]
PDF Shaper: ¿Cómo proteger mi documento parcial o totalmente?
Si estas interesado en esta herramienta debes dirigirte hacia la URL del desarrollador para descargarla (puedes emplear el presente enlace para el efecto).
Previamente diremos, que «PDF Shaper» también se especializa en tratar de ayudarnos a procesar nuestros documentos PDF. Por ejemplo, con la herramienta fácilmente podríamos unir dos o varios de ellos, dividir uno en determinado número de páginas, colocar una marca de agua, extraer las imágenes que pueden estar presentes así como también, algunos de sus textos. Por si fuera poco, el usuario también puede rotar el archivo PDF, convertirlo a uno con formato simple de texto entre otras cuantas variantes más.
Cuando visites la URL del desarrollador mediante el enlace que hemos colocado un poco más arriba, podrás ver todas las características en su listado completo. En lo que respecta a nuestro objetivo primordial, a continuación mencionaremos paso a paso lo que se debe hacer, para tratar de proteger nuestros documentos con PDF Shaper:
- Luego de haber descargado la herramienta tienes que realizar la respectiva instalación.
- Podrás admirar una interfaz minimalista con diferente número de opciones.
- Presta atención a la barra lateral izquierda.
- Desde allí, haz clic en la pestaña que dice «Seguridad«.
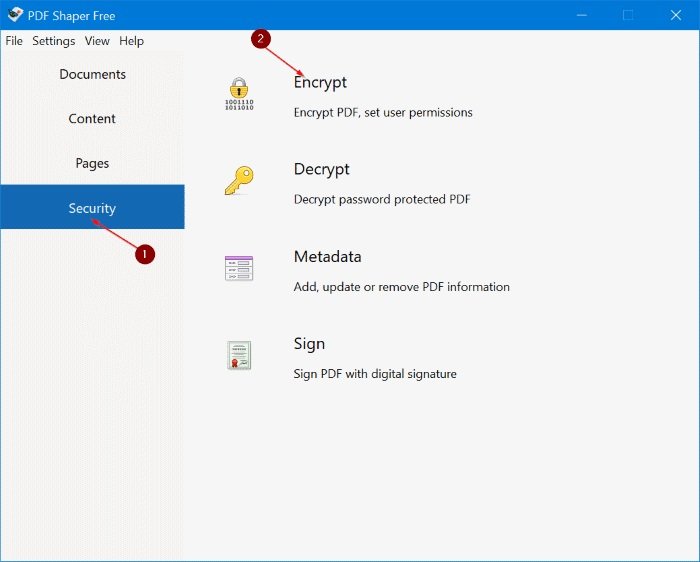
- Posteriormente selecciona al opción de «Cifrar» ubicada hacia el lado derecho.
- Saltará hacia otra ventana de su interfaz.
- Aquí tienes que seleccionar el signo «+» para agregar uno o varios documentos según sea la tarea que vayas a realizar.
- Para nuestro caso excepcional y a manera de prueba, te recomendamos importar sólo un documento PDF.
- Cuando el documento PDF se encuentre dentro del listado de la herramienta, haz clic en la pestaña de «Opciones«.
- Podrás ver unas cuantas opciones para configurar.
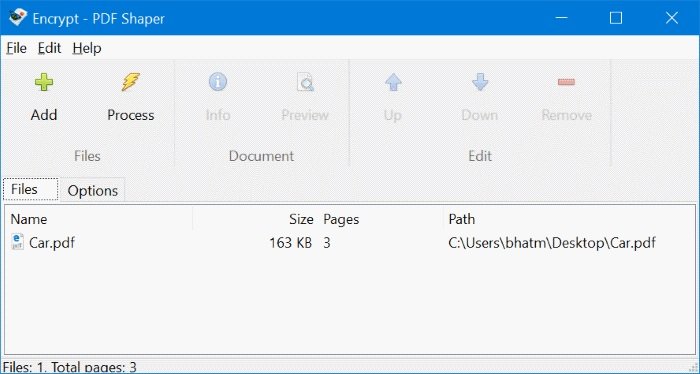
La parte más importante para poder con colocar una clave a nuestros documentos se encuentra en esta última pestaña. Aquí «PDF Shaper» nos muestra diferente tipo de campos y a los cuales, intentaremos describir brevemente para que puedas emplearlos correctamente.
- Aquel campo que pertenece al opción «Owner Password» es el lugar en donde tienes que colocar una contraseña. La misma es considerada como «del Propietario».
- El campo que pertenece «User Password» en cambio, será la clave para «el usuario».
- Hacia abajo se encuentran los «Permisos«. Activa las casillas que creas que debe manipular «el usuario». «Activar quiere decir permitir» y por tanto, debes hacerlo únicamente con las necesarias.
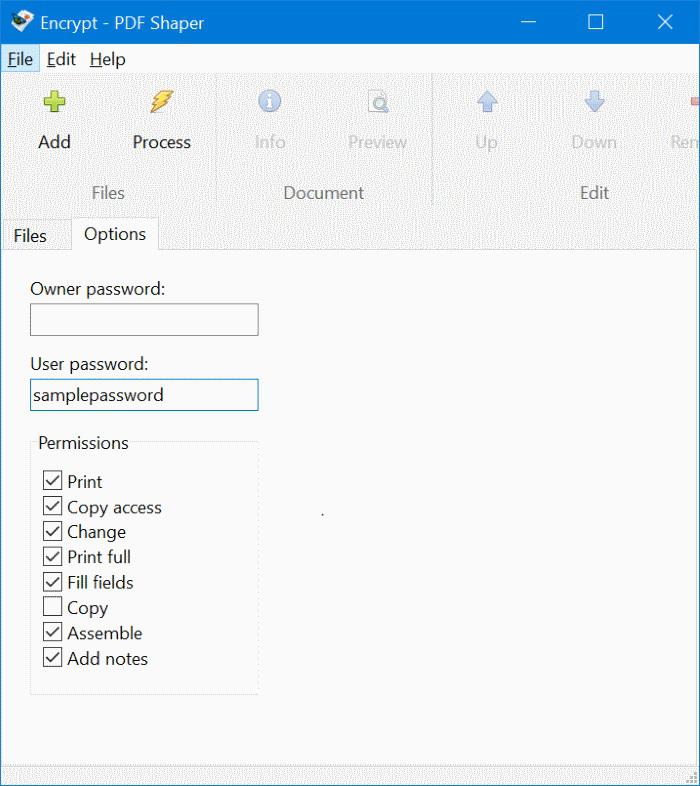
Para mejor guía hemos colocado una pequeña captura en la parte superior, la cual corresponde a esta última sección de la interfaz en «PDF Shaper». Para que tengas una ligera de lo que representan las diferentes claves que debes ingresar, te propondremos un ligero ejemplo.
Al colocar una «Clave de Propietario» quien reciba nuestro documento cifrado no podrá abrirlo ni ver absolutamente nada mientras no se escriba dicha contraseña. Lógicamente, nosotros tendremos que facilitarle a quien la requiera. Bajo este entorno, «el usuario» podrá únicamente leer la información y nada más.
Si en un momento determinado «el usuario» desea imprimir el documento, copiarlo, cambiar el nombre, agregar notas o cualquier otra tarea listada dentro de los «permisos», tendrá que escribir la otra contraseña que nosotros hayamos definido para el segundo campo.
Conclusiones generales
«PDF Shaper» es una excelente alternativa que puede ayudarnos a proteger nuestros documentos. Como podrás darte cuenta, la parte medular de la herramienta se encuentra prácticamente al final y la pestaña de «opciones«.
La primera clave podría ser considerada como principal o de administrador. Mientras «el usuario» no la tenga, jamás podrá leer absolutamente nada de esa información. Aún cuando ya le facilitemos la contraseña para que pueda ver el contenido, pero necesita de la segunda contraseña (de usuario) para poder realizar cualquier otra operación diferente.





