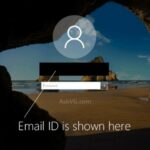Recortes es una de las mejores alternativas para capturar pantallas que actualmente existen en Windows 10, misma que nació en Windows 7 y que debido a la eficiencia de trabajo entregada al usuario, Microsoft decidió mantenerla hasta hoy.
Si bien es cierto que recortes es una de las mejores alternativas para capturar pantallas en Windows 10, pero posiblemente algunas personas no deseen usar aplicaciones para ser ejecutadas en el ordenador personal. Para este tipo de situaciones existen 5 alternativas (que mencionaremos a continuación) en donde el usuario, no tendrá que usar ningún tipo de herramientas (instalada o por instalar) en su ordenador personal.
[quote]Recuerda: Otros Tutoriales Windows 10 para seguir fácilmente[/quote]
Nuestras 5 alternativas para Capturar Pantallas
No vamos a realizar un artículo que describa una a una estas características para capturar pantallas en Windows 10 sino más bien, que nos limitaremos a mencionar los atajos de teclado que existen desde hace un buen tiempo atrás y otros cuantos más, que han sido agregados por Microsoft para su versión Creators. Los mismos «de menos a más» son los siguientes:
- PrtScn. Posiblemente recuerdes a esta tecla, la cual viene siendo utilizada desde los inicios de sistema operativo de Windows. Al presionarla, todo el contenido de la pantalla se guardará en la memoria del ordenador personal y posteriormente, la podremos recuperar en Paint (clásico) o en cualquier otra herramienta que edite imágenes.
- Alt + PrtScn. Este atajo de teclado también copia a la memoria del ordenador personal pero, la ventana o la aplicación que previamente haya sido seleccionada. Al igual que antes, dicha captura la podremos recuperar en cualquier editor de imágenes.
- Win + PrtScn. Si utilizas este atajo de teclado, podrás capturar todo el contenido de la pantalla (el escritorio) para que se guarde automáticamente en un archivo dentro de la carpeta de «Imágenes» (en la Biblioteca).
- Win + Alt + PrtScn. Este atajo de teclado es completamente nuevo y ha sido integrado en la más recientes versiones de Windows 10. Si lo usas mientras ejecutas un juego aparecerá un mensaje en la parte inferior preguntándote, si deseas registrarlo «como tal» (es decir, como juego) para hacer las capturas de imágenes en la biblioteca de «Videos» y su respectiva carpeta de «Capturas».
- Win + Shift + S. Windows 10 Creators ahora cuentan con una opción adicional para capturar pantallas. Al usar este atajo de teclado tendremos que utilizar nuestro ratón para definir el área a guardar. La imagen quedará en la memoria del ordenador personal y posteriormente, la podremos recuperar en cualquier editor de gráficos.
Como podrás darte cuenta, todas estas 5 alternativas que hemos mencionado para capturar pantallas en Windows 10 no han utilizado herramientas de terceros. Por tanto, sólo debemos tener en mente la combinación sugerida para utilizarlas en el momento que nosotros deseemos. Esto dependerá del tipo de trabajo o tarea que estemos realizando en el ordenador personal.