Desde nuestro punto de vista, una de las mejores alternativas que existen para escribir sin errores ortográficos se encuentra con la herramienta «Dragon Naturally Speaking«. Por supuesto que la misma sirve, para aplicaciones en donde tenemos que escribir largos textos. Si eres aquellas personas que utilizan un navegador web para escribir tus documentos con cualquier herramienta online, te recomendamos activar la funcionalidad de «Windows Spell Checker».
Las buenas noticias se encuentran, en que «Windows Spell Checker» es gratuito y por tanto, no tendrías que comprar la licencia de aquella herramienta que mencionamos en el párrafo anterior. La mala noticia está, en que dicha aplicación se presenta como una funcionalidad para Google Chrome. Para los otros navegadores de Internet tendrás que intentar conseguir, otro corrector ortográfico distinto.
[quote]Recuerda: Algunas Aplicaciones Útiles para Windows que deberías conocer[/quote]
Windows Spell Checker: Cómo podemos activarlo en Google Chrome
Debemos anticipar a todos, que «Windows Spell Checker» no se lo puede instalar en Google Chrome como una aplicación para descargar desde la aplicación de la tienda (Microsoft Store).
Lo que si podríamos llegar a realizar, es activar a esta nueva característica en Google Chrome. La mala noticia esta, en que dicha opción esta presente desde la versión 77.0.3847.0 (Google Chrome Canary). Si la tienes, entonces sigue los siguientes pasos.
- Haz clic en este enlace una vez que hayas abierto a tu navegador de Google Chrome.
- Llegarás inmediatamente al área de las «Flags«.
- En el espacio de búsqueda escribe: SpellChecker
- Inmediatamente aparecerá la característica en la parte inferior.
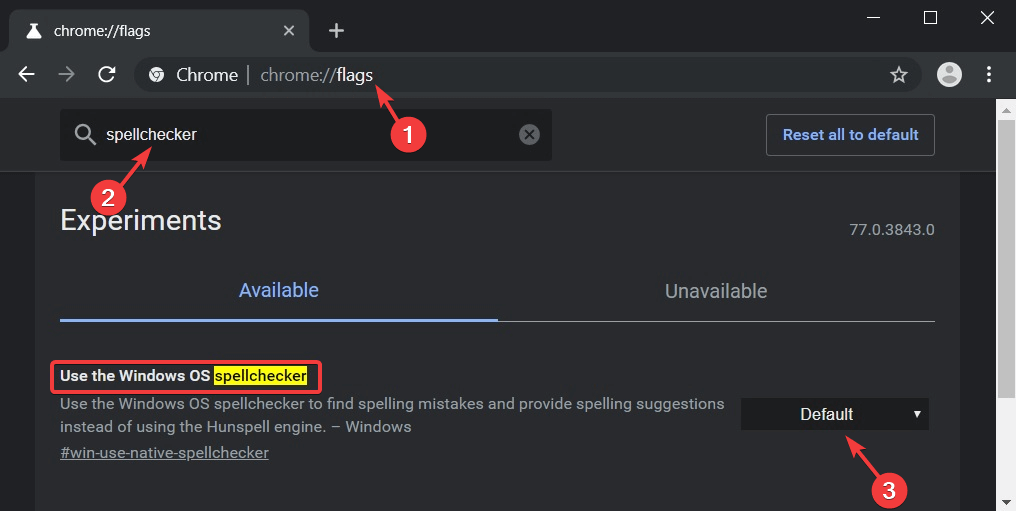
El modo predeterminado de «Windows Spell Checker« es «desactivado»; tienes que utilizar la flecha desplegable para que se muestren las otras opciones de configuración. De todas ellas, debes elegir aquella que dice «Activado«.
Lo que restaría por realizar, es reiniciar a nuestro PC para que los cambios surtan efecto. Una vez realizada esta tarea te invitamos, a comentarnos si es de utilidad este corrector ortográfico de Microsoft para Google Chrome o, si prefieres otro diferente.





