Desde el primer instante en que apareció la versión de «WhatsApp Desktop» muchos nos sentimos emocionados al pensar, que era una de las mejores variantes para emplear en nuestro ordenador personal con Windows. En realidad, esta variante es una versión modificada (y mejorara según sus desarrolladores) de lo que conocemos como WhatsApp Web.
Por tal motivo, no debería sorprenderte que el mecanismo para poder abrir a WhatsApp Desktop es el mismo, que utilizaríamos con WhatsApp web. Obligatoriamente tendremos que hacer uso del código QR, mismo que es requerido para hacer la respectiva sincronización de la cuenta. En cuanto a los beneficios de emplear a esta versión, hay más posibilidades de mejorar nuestro chat con amigos debido a la presencia de emojis, textos con formato entre otras cuantas alternativas más.
[quote]Recuerda: Variantes de WhatsApp mejores que la versión Original[/quote]
1.- WhatsApp Desktop: Administrar las notificaciones
Aún cuando no es recomendable, pero muchas personas suelen tener activado permanentemente al WhatsApp Desktop. Esto quiere decir, que una vez que se inicie el ordenador personal con Windows también se ejecutará, esta aplicación de mensajería instantánea. De nuestra parte no recomendamos realizar esa tarea debido a que la aplicación, podría consumir recursos del procesador y la memoria RAM en segundo plano.
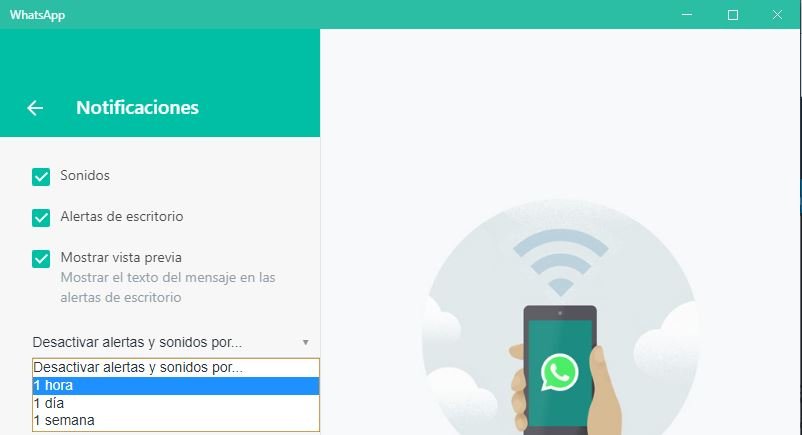
De todas formas, te recomendamos revisar la captura de la parte superior para que veas, la forma de administrar las notificaciones en WhatsApp Desktop. El primer paso luego de ejecutar a la herramienta, es hacer clic en el icono de «3 puntos» ubicado al lado extremo derecho de nuestra foto de perfil. Aparecerán unas cuantas opciones tal y como muestra la captura inferior.
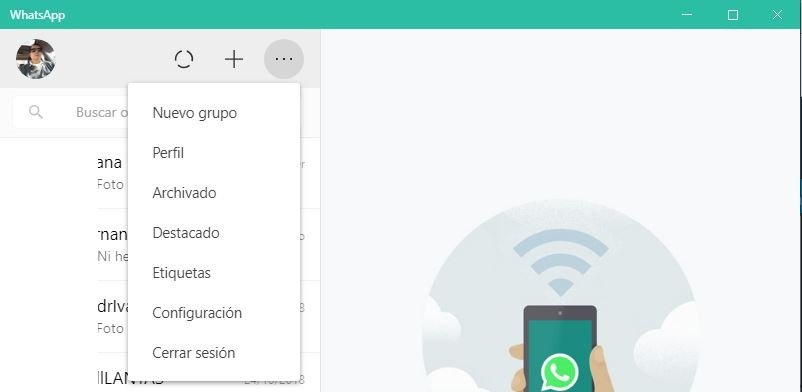
De allí, tenemos que elegir aquella que dice «Configuración» para ver la captura que hemos colocado un poco más arriba. Dependiendo de lo que deseemos ver o escuchar, debemos tener activada a la respectiva palomita.
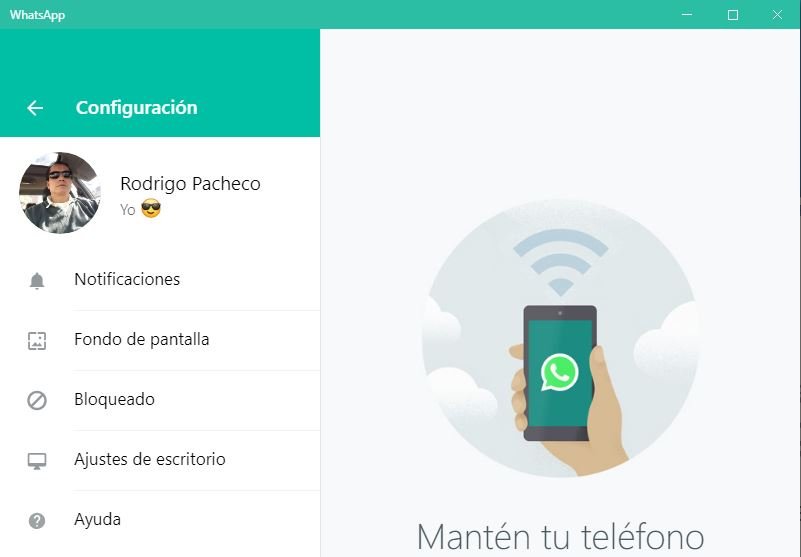
2.- WhatsApp Desktop: Uso inteligente de los emojis
WhatsApp Desktop nos ofrece la oportunidad de chatear con amigos utilizando diferente tipo de emojis así como también, animaciones Gifs que vienen integradas en la herramienta gracias a un acuerdo, con una firma que proporciona este tipo de gráficos animados. Si estas cansado de ver lo mismo en estos chat, también podrías emplear la herramienta incorporada por Microsoft desde una compilación anterior en Windows 10.
Lo único que necesitas hacer para agregar emojis en WhatsApp Desktop es darle clic a la pequeña carita feliz que se ubica al lado izquierdo del área, en donde generalmente escribimos un mensaje.
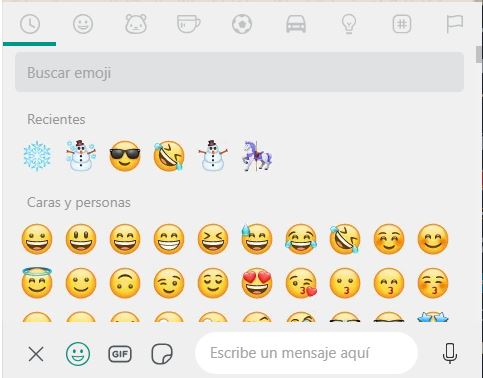
Por si esto fuera poco, también puedes utilizar la herramienta de «:» para agregar emojis personalizados. Por ejemplo, si deseas ver caritas felices deberías escribir lo siguiente en la respectiva área:
:risa
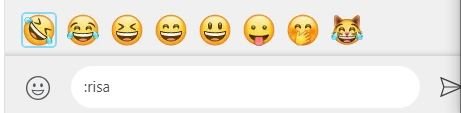
Podrás observar que inmediatamente aparecen todas las caritas felices que existen al momento. El truco esta en escribir una palabra relacionada a los emojis que desees utilizar luego de los «:».
3. – WhatsApp Desktop: Emoticonos en Emojis
Ahora bien, si estas acostumbrado a utilizar los emoticonos tradicionales también lo puede realizar sin ningún problema. La combinación de diferentes caracteres nos proporcionarían caras felices, corazones entre algunas otras alternativas más.
Esto no ha cambiado absolutamente en nada desde que se integraron (los emoticonos) en las primeras versiones de WhatsApp.
4.- WhatsApp Desktop: Escribiendo con Formato de Texto
Una característica que posiblemente sea difícil utilizar en la versión móvil de WhatsApp se encuentra, en la versión de escritorio. Nos referimos específicamente, a los «textos con formato». Hay ocasiones en las que posiblemente deseemos escribir alguna frase en negrita, itálica, letras con tachado o subrayadas. Para el efecto, tienes que escribir la palabra o frase en cuestión de la siguiente forma:
- *frase* para que la palabra «frase» se encuentre en negrita.
- _frase_ para que la «frase» se encuentre en itálica.
- ´frase´ para que la «frase» aparezca tachada.
- «»»frase»»» para que la «frase» pueda verse como una «puente monoespaciada»
Existen más trucos aunque podrías llegar a descubrir, WhatsApp Desktop a la hora de cambiar el formato del texto pero, las recomendaciones anteriores son las más utilizadas por el momento. Ese tipo de combinaciones son muy difíciles de lograr en la versión móvil de WhatsApp.
5.- WhatsApp Desktop: Atajos Directos para diferentes funciones
Si estamos utilizando un PC para nuestro trabajo diario, posiblemente nos hayamos adaptado al uso de diferentes atajos de teclado. Los mismos no están disponibles únicamente para las funciones de Windows 10 sino también, para cada una de las aplicaciones que tengamos instaladas en el PC. WhatsApp Desktop no es la exepción pues aquí, también tenemos determinado número de atajos de teclado que podríamos emplear, para las siguientes tareas:
- «CTRL + N» te servirá para iniciar un escuchar.
- «CTRL + Shift + N» sirve para crear un nuevo grupo.
- «CTRIL + Shift + /» te ayudará para moverte entre diferentes chats.
- «CTRL + E» sirve para archivar un chat.
- «CTRL * Shift + M» debe ser usado para silenciar un chat.
- «CTRL + Shift + U» es utilizado para cambiar el estado de lectura del chat.
- «CTRL + Tecla Suprimir» te ayuda a eliminar un chat.
- «CTRL + P» muestra tu perfil.
En un inicio posiblemente sea difícil aprenderse todos estos atajos de teclado a usar en WhatsApp Desktop pero, todo es cuestión de práctica y por supuesto, de la necesidad que tengamos por cada uno de ellos.
Con las 5 opciones que hemos mencionado en este artículo sobre WhatsApp Desktop, ya podrías evaluar si es más fácil emplear a esta versión o a la móvil. El único problema se encuentra, en que algunos dispositivos móviles necesitan tener desbloqueada la pantalla para qué WhatsApp web (que es esta misma versión) se mantenga encendida. Ese caso lo hemos visto (lastimosamente) en la versión de Windows 10 Mobile, pues en las versiones para Android, no se presenta dicho problema.




