¿Tienes un Chromecast en tus manos conectado al tv? Si esto es así, entonces deberías aprovechar las nuevas características de VLC 3.0 en Windows que ahora, ya tienen funciones nativas para este interesante accesorio.
En la web se ha hablado mucho de este VLC 3.0 en Windows pero lastimosamente, no se menciona la forma de utilizarlo para tratar de transmitir audio o vídeo de forma streaming a nuestro ChromeCast. Ese es el objetivo del presente artículo, pues mencionaremos los pasos a seguir para tratar de realizar esta tarea sin ningún tipo de problemas. Además, podrías llegar a realizar los mismos pasos si tienes un teléfono móvil con la más reciente versión de esta herramienta para Android o iOS aunque debemos advertir a todos, que algunos de los procesos podrían consumir exageradamente la carga de la batería y muchos de los recursos de los equipos en las distintas plataformas.
[quote]Recuerda: Cómo usar VLC para Windows con videos de YouTube[/quote]
VLC 3.0 en Windows: Cómo se hace la transmisión streaming desde el PC
Previamente debes considerar un aspecto muy importante antes de seguir los pasos que mencionaremos a continuación. Obligatoriamente necesitas tener la instalada la versión VLC 3.0 en Windows pues las anteriores, no cuentan con las características que veras un poco más adelante.
Por supuesto que versiones superiores al VLC 3.0 en Windows también las tendrán y seguramente, con mejor estabilidad de trabajo.
Además de ello, algunos de los archivos a transmitir vía streaming (principalmente videos) posiblemente no sean soportados de forma nativa por el ChromeCast. En ese momento también podrías estar recibiendo un mensaje de advertencia en donde se notifique, sobre tal situación.
Para iniciar este procedimiento, previamente debes estar seguro que los equipos se encuentren conectados a la misma red Wi-Fi. Esto quiere decir, que el ChromeCast y el ordenador personal (en este caso con Windows) deberían estar conectados a la misma red inalámbrica.
La primera vez que intentes transmitir un video desde el PC al ChromeCast podrías estar recibiendo un mensaje de advertencia, mismo que generalmente viene de la mano del antivirus que tengas instalado en el ordenador personal. Solamente tienes que permitir el acceso a la información (firewall) o configurar esa característica dentro de tu sistema antivirus.
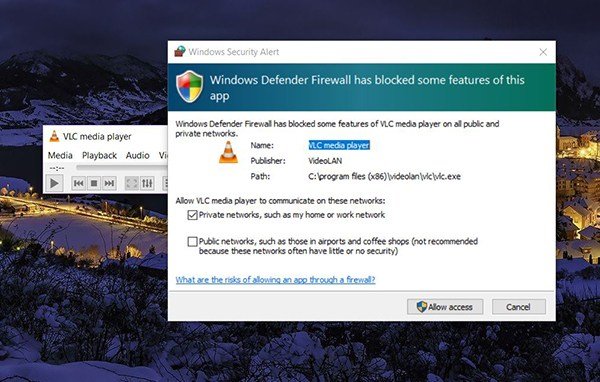
Luego de ello, tienes que ir hacia la opción de «Reproducción» de la barra de menú de VLC 3.0 en Windows. De las opciones que se muestren, tienes que seleccionar a aquella que dice «Renderer». Si cumpliste con el primer paso que mencionamos anteriormente entonces, en esta área podrás ver a todos los dispositivos móviles conectados a la misma red. De entre ellas, obligatoriamente tiene que estar tu ChromeCast.
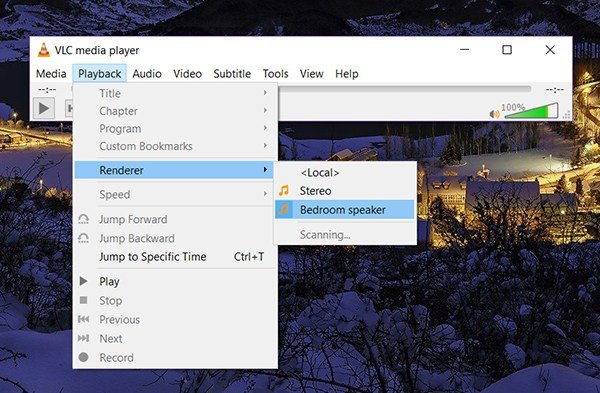
Sólo tienes que seleccionarlo para que quede configurado correctamente. Lo siguiente, es seleccionar y arrastrar los archivos (al VLC del PC) que desees escuchar en el ChromeCast. Si lo tienes conectado al tv, solamente tienes que usar tus archivos de vídeo. Si en cambio estas usando este método para el Google Home, entonces tendrías que realizar la materia pero, archivos de audio.
La compatibilidad del ChromeCast con diferentes archivos multimedia es inmensamente grande aunque, podrían existir determinado número de videos que no sean fácilmente reconocidos (de forma nativa). Si utilizas al VLC 3.0 en Windows podrías enviar cualquier archivo de vídeo aún cuando no sea compatible con el accesorio. Por supuesto que en ese momento recibirás un pequeño mensaje de advertencia.
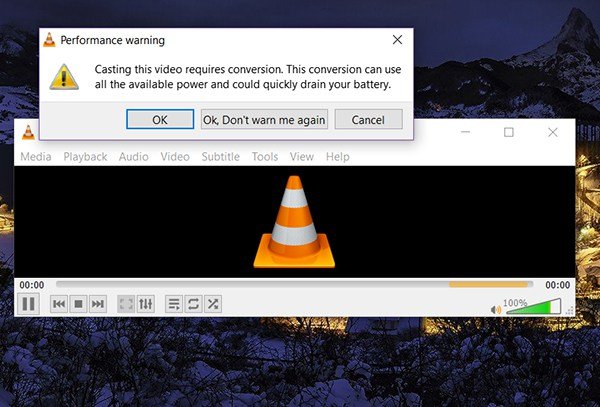
La captura que puedes ver en la parte superior es ese mensaje de advertencia. Allí claramente VLC 3.0 en Windows te está indicando, que se requiere de una pequeña conversión del archivo de video antes que sea proyectado hacia el ChromeCast. Esto podría involucrar un excesivo consumo de los recursos del ordenador personal y por supuesto, de subatería.
Si estas utilizando un ordenador personal portátil, es mejor que tengas la batería completamente cargada. Para evitar el apagado abrupto por un mal funcionamiento o uso excesivo de los recursos del PC por parte del VLC 3.0 en Windows para éste tipo de tareas, es recomendable que lo conectes con el cable de poder a una toma de corriente en la pared.
Conclusiones generales
Con todo lo que hemos mencionado en este artículo, ya puedes intentar descargar la más reciente versión de VLC 3.0 en Windows para realizar una transmisión streaming de cualquier video desde el ordenador personal hacia el ChromeCast.
Debes considerar que esta versión VLC 3.0 en Windows aún se encuentra en etapa beta y por tanto, podrían existir determinado número de inconvenientes en la reproducción del archivo multimedia. En algunos casos, podría provocarse la interrupción de la reproducción o el apagado abrupto del PC, situación que generalmente se da en aquellos ordenadores personales que tienen pocos recursos. El problema también podría presentarse debido a una tarjeta de video de mala calidad.
En conclusión, debes estar preparado para aceptar determinado número de fallos en la ejecución de VLC 3.0 en Windows, algo que posiblemente se solucione cuando la versión estable (y superiores) sean entregadas por parte de sus desarrolladores.





Gracias por el mini tutorial esta genial, solo que no funciono los subtitulos, pero gracias, lo usare.
Gracias por visitar el blog Throy… un abrazo.
Me ha sido imposible crear esta pantalla extra con chromecast, mi situación es que ya uso una pantalla extra, y quería extender a una 3ª como un proyector u otro monitor. Como también solo transmitir la ventana de una aplicación en especifico, paro aun no lo logro. pude transmitir video pero sin subtítulos (vlc aumento la variedad de formatos y poder usar audio diferente no así los subtítulos), o escritorio con el chrome, pero no logro lo otro. Un Monitor extra con el Chromecast