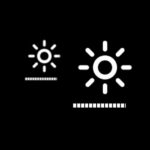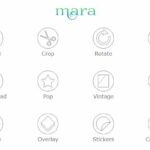Anteriormente habíamos mencionado la forma de convertir archivos PDF a imágenes utilizando una interesante herramienta de nombre «Able2Extract«. Si esto es posible, ¿por que razón no podríamos llegar a convertir imágenes a PDF?.
En realidad si es posible pero el objetivo primordial de este artículo, será tratar de combinar varias imágenes que tengamos guardados en el disco duro, a un archivo PDF. Lo más interesante de todo lo que mencionaremos en este truco y tutorial a la vez, es que no necesitaremos de herramientas de terceros. Por supuesto que existen unos cuantos requisitos, siendo uno de ellos que el interesado en seguir estos pasos, deba tener una de las más recientes compilaciones de Windows 10. Puedes probar el método en cualquier otra versión pero de nuestra parte, hemos tenido excelentes resultados únicamente en la más reciente versión de sistema operativo entregado por Microsoft.
[quote]Recuerda: Más trucos Windows 10 que te pueden interesar[/quote]
Unir varias Imágenes a PDF: ¿Cómo hacerlo?
Antes de iniciar el truco con los pasos que sugeriremos un poco más adelante queremos justificarlo. Supón por un momento que tienes determinado número de fotografías guardadas en el disco duro y las quieres mostrar, a alguno de tus amigos.
También podría presentarse el caso, de que trabajas tomando fotografías en eventos especiales y deseas fabricar un pequeño catálogo de todas ellas para mostrarlas al cliente final. Para esta y otras cuantas situaciones más, podrías emplear el truco que mencionaremos en este artículo que te ayudará a unir varias imágenes a PDF.
Previamente también debemos comentar, que el truco funciona perfectamente en Windows 10 debido a que este sistema operativo integra su navegador de Microsoft Edge dentro de su entorno. Básicamente, esa es la herramienta que hace la magia; por tal motivo, desconocemos si en versiones anteriores (Windows 7 o Windows 8.1) se ofrecerán las mismas posibilidades de trabajo. Si crees contar con los suficientes requisitos mencionados hasta el momento, entonces sigue los pasos que mencionaremos en este momento para que puedas iniciar la magia:
- En primer lugar, debes iniciar sesión en tu sistema operativo de la forma convencional.
- Ahora abre al Explorador de Archivos de Windows 10.
- Buscar el lugar en donde se encuentren fotografías que desees procesar con este truco.
- Seleccionar todas las que desees unir en un sólo archivo PDF.
- Para el efecto, puedes utilizar la tecla de «Control» si las imágenes se encuentran distantes unas de otras.
- Si todas las imágenes a procesar están juntas, puedes utilizar la tecla de «Shift«.
- Si vas a emplear todas las imágenes utiliza el respectivo atajo de teclado para que se haga dicha selección.
- Una vez que tengas seleccionadas a las imágenes de tu interés, haz clic sobre cualquiera de ellas con el botón derecho del ratón.
- Del menú contextual elige la opción que dice «Imprimir».
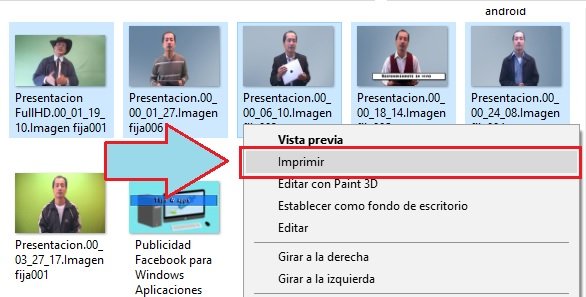
- Se abrirá una ventana de diálogo.
- De allí tienes que seleccionar la opción para «Imprimir en PDF» en lugar de la impresora convencional.
- Selecciona del lado derecho el formato que deseas utilizar para tus fotografías fusionadas en un sólo archivo PDF.
- Al final, selecciona el botón que dice «Imprimir«.
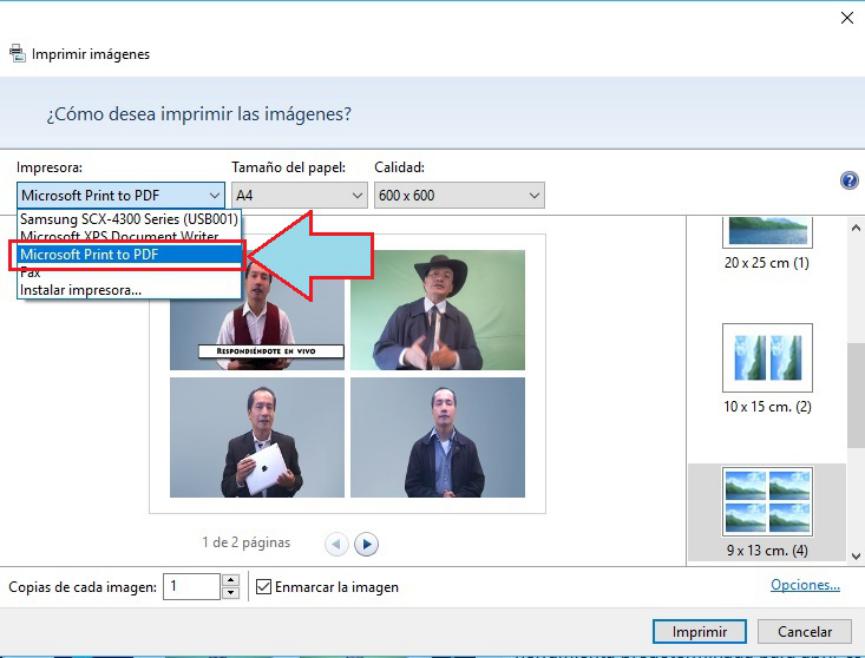
Luego de un pequeño lapso de tiempo (que dependerá del número de fotografías a procesar) se creará el archivo PDF con las fotografías fusionadas en su interior. Ahora sólo tienes que darle doble clic e inmediatamente, se abrirá en Microsoft Edge que prácticamente, viene a ser la herramienta predeterminada para abrir ese tipo de documentos.
Esto no quiere decir que sea la única herramienta para poder leer los archivos PDF. Si lo llevas hacia otro ordenador personal (por ejemplo, uno con Linux o Mac) allí se abrirá el documento en la herramienta predeterminada para el efecto.
Como podrás darte cuenta, no hemos requerido de herramientas de terceros para aplicar este truco en donde, hemos unido varias imágenes a PDF. Si conoces de otra alternativa distinta o con mejores opciones a lo que hemos mostrado en este tutorial, te invitamos a realizar la respectiva recomendación mediante el área de los comentarios de este artículo.