¿Sabes como cambiar el brillo de la pantalla en el ordenador personal? A pesar de existir una gran cantidad de alternativas para hacerlo, pero increíblemente una gran cantidad de personas desconocen el lugar en donde se encuentran las funciones que nos ayudan a ello. Ahora analizaremos una alternativa de terceros que tiene el nombre de «Brightness Slider».
Sin tener que instalar absolutamente nada, fácilmente deberíamos poder cambiar el brillo de la pantalla en el ordenador personal con Windows 10. Por ejemplo, hay desarrolladores de herramientas de terceros que proponen realizarlo con sus propuestas (como la que analizaremos ahora con Brightness Slider), esto mientras que Microsoft nos ayude en su más reciente versión, a utilizar únicamente la pequeña caja que se muestra en el Centro de Actividades. Esta última opción nos ayudará a cambiar el brillo de forma cíclica de ese el 0% hasta el 100% pasando por algunas etapas diferentes (es decir, 0%, 25%, 50%, 75%, 100% y nuevamente al 0% con otro clic más).
[quote]Recuerda: Algunas Aplicaciones Útiles que te pueden interesar[/quote]
Brightness Slider: Cómo trabaja esta interesante aplicación
Previamente te recomendamos revisar el video que hemos colocado en la parte superior, pues con el mismo fácilmente deberías poder cambiar el brillo de la pantalla del monitor en Windows 10.
Dicho video fue presentado debido a un pequeño problema que tenían determinado número de personas. La pequeña barra deslizante que generalmente aparece en una ventana específica se encuentra oculta.
Tal situación se debe, a que los controladores de la tarjeta de video posiblemente no están perfectamente bien configurados (o instalados). Además de ello, hay unos cuantos interruptores que se deben modificar desde los ajustes, algo que está perfectamente bien planteado en el vídeo propuesto un poco más arriba. Si por alguna razón no has logrado encontrar la forma de variar el nivel de brillo de la pantalla entonces, utiliza a «Brightness Slider» para que aparezca una pequeña barra deslizante en el área de notificaciones. Al enlace lo encuentras en la parte final de este artículo y, que lo puedes descargar completamente gratis.
Una vez que hayas descargado y ejecutado a «Brightness Slider» podrás notar, que automáticamente se coloca un pequeño icono con forma de «pequeño SOL» en la barra de tareas.
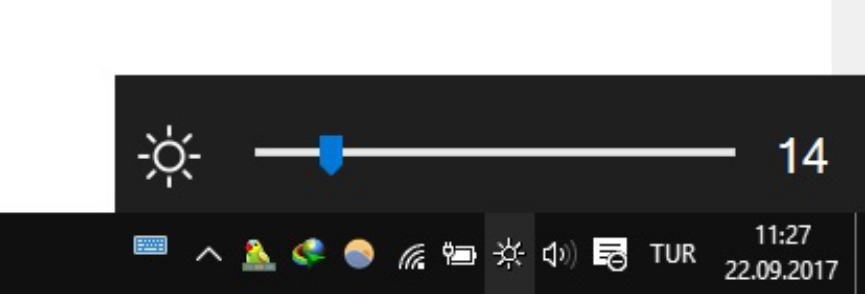
Cada vez que le hagas clic aparecerá una barra deslizante que te ayudará, a nivelar el brillo de la pantalla en el ordenador personal con Windows 10. Seguramente no tendrás ningún problema con su manejo, pues la interfaz es muy similar a lo que generalmente hacemos cuando vamos a nivelar el volumen.
Ahora bien, intrínsicamente la aplicación (Brightness Slider) tiene una función que nos ayudará, a que se ejecute desde el inicio de sistema operativo. Para ello, sólo debes hacerle clic en el respectivo icono pero con el botón derecho del ratón.
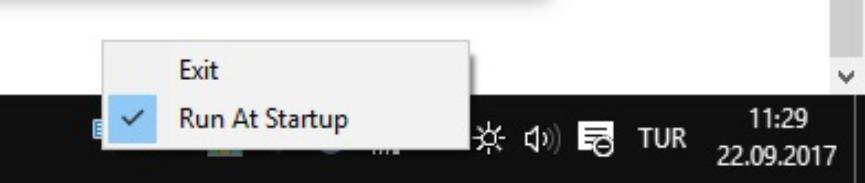
En ese momento te aparecerá una opción contextual (en inglés) que deberás seleccionar, si deseas que «Brightness Slider» se ejecute cada vez que se inicie Windows 10. Como podrás notar, la herramienta es bastante útil y práctica, algo que podría interesar especialmente para quienes tienen problemas en encontrar la barra deslizable que generalmente se utiliza para subir o bajar el nivel de brillo en la pantalla.
[quote]Descarga: URL de la herramienta[/quote]





Muchisimas gracias!! Funciona genial.
Muy amable por compartirlo.
Se descargo correctamente y aparece en la barra pero no ajusta el brillo. No hace nada
Ayuda!!
El problema puede ser en que, el adaptador de la pantalla esta mal configurado. Hice un video donde recomendaba eliminar el controlador de la pantalla (no de la tarjeta de video, es diferente) y luego, al configurarse de nuevo ya surtia efecto. Esto pasa porque Windows actualiza cada vez sus drivers y borra nuestras modificaciones.