Microsoft Edge es el navegador preferido y predeterminado para Windows 10. Con el podríamos llegar a realizar una gran cantidad de tareas según lo hemos comentado en diferente número de artículos. Ahora mencionaremos otro truco adicional que seguramente va a ser del interés, por parte de personas que desean ver sitios web específicos cada vez que se abra una nueva pestaña del navegador.
La mayoría de navegadores de Internet cuentan con una parte de su configuración, que les permite a los usuarios definir qué páginas web deberán aparecer en el inicio. Generalmente, esto pasa cada vez que abramos una nueva pestaña del navegador de Internet. En Microsoft Edge el proceso prácticamente es el mismo pero debemos considerar determinado número de requisitos antes de «fijar un sitio web» dentro de la categoría «principales». Para este truco no necesitaremos instalar absolutamente nada ni tampoco, tener la más reciente versión o compilación de Windows 10 entregada por Microsoft.
[quote]Recuerda: Cómo bloquear a Edge para usar otro diferente[/quote]
Microsoft Edge: Configurar mis Sitios Web como Principales
Si abres en este momento al «Microsoft Edge» te encontrarás con determinado número de noticias de su portal principal. Previamente te invitamos a revisar alguno de los cambios más importantes de este navegador de Internet de Windows 10 mediante este enlace. Allí ya mencionamos ligeramente lo que trataremos de explicar, un poco más detalladamente en el presente artículo.
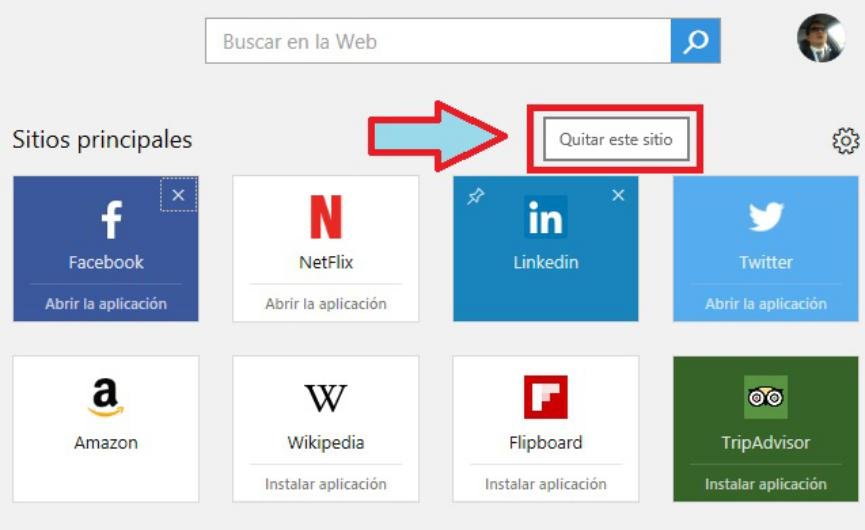
Si ya has abierto al «Microsoft Edge» ahora abre una nueva pestaña del navegador de Internet. En ese momento podrás ver que la interfaz cambia drásticamente. Hay una sección que dice «Sitios Principales» conformado por diferente número de baldosas (al muy estilo de Windows 10). En total son 8 y de las cuales, seguramente muchas personas no las llegarán a utilizar jamás.
Cuando pases el puntero del ratón sobre cualquiera de estas baldosas podrás observar que en las esquinas superiores aparecen 2 iconos. El del lado izquierdo te ayudará a fijar o anclar un sitio web. El del lado derecho te ayudará a eliminar la baldosa que estas viendo en ese instante. Este último icono es el que nos ayudará a fijar un sitio web que sea de nuestra predilección.
En primer lugar debemos mencionarte que se requiere de un espacio vacío para poder agregar un sitio web nuestro en dicha área. Esto quiere decir, que debemos utilizar el segundo icono (la X) para eliminar cualquiera de los que estén allí presentes. Con ello se liberará un espacio y al final tendremos una vacía con el signo de «+».
Solamente tenemos que hacerle clic a esa baldosa vacía para empezar nuestro truco. En ese instante aparecerá una ventana emergente y en donde, tenemos que escribir la dirección URL exacta de sitio web que queremos que quede en ese lugar. Luego sólo tenemos que hacer clic en el botón de color azul que dice «Agregar» y listo, el truco se ha concluido.
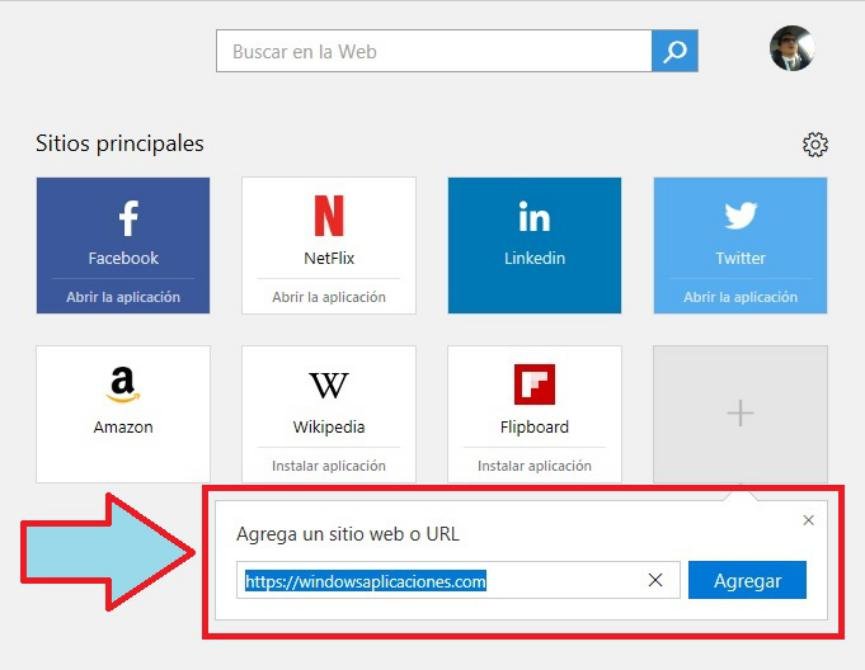
Conclusiones generales
Microsoft Edge cuenta con una gran cantidad de características aunque muchas de ellas, son muy similares a lo que hemos visto en otros navegadores de Internet. La funcionalidad descrita en este artículo no es algo innovador pues también se puede realizar lo mismo con Mozilla Firefox, Google Chrome, Opera o cualquier otro diferente.
Aprovechándonos de esta característica en «Microsoft Edge», fácilmente tendremos la posibilidad de dejar definidas 8 páginas web que sean de nuestro interés. Allí pudiesen estar presentes, aquellas fuentes de noticias que generalmente nos entregan la información diaria que necesitamos publicar en redes sociales o en nuestro blog personal. Aún cuando el número de cajas es escaso (solamente 8), pero esta área podría ser considerada como nuestro pequeño rincón feed RSS de noticias más importantes para leer.






