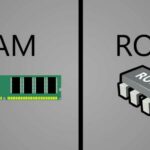¿Alguna vez se han preguntado sobre la cantidad de memoria RAM de video que tiene la tarjeta en el PC con Windows 10? Este dato generalmente lo facilita el fabricante (del hardware) aunque, a estos dichosos personajes a veces se les olvida facilitarnos el dato. Para ese tipo de casos existen una gran cantidad de herramientas que nos pueden ayudar con dicha información, siendo una de ellas la denominada Z-CPU.
Por supuesto que este tipo de herramientas son fáciles de manejar pero, hoy en día muchos de los usuarios de Windows 10 se sienten desconfiados de instalar más y más aplicaciones para obtener un dato tan sencillo como la cantidad de memoria RAM de vídeo, que puede tener la tarjeta gráfica instalada en el PC. En este tutorial te mencionaremos todo lo que debes hacer para conocer dicho dato sin necesidad, de instalar aplicaciones de terceros.
Conocer Memoria RAM de VIDEO sin aplicaciones de terceros
Básicamente, ese es el tip más importante que todo el mundo debería conocer. Evitar instalar aplicaciones en su PC y sistema operativo a la vez es una de las mejores recomendaciones que vamos a dar por el momento. Si bien es cierto que muchas de estas herramientas son gratuitas pero, siempre existe una «puerta trasera» que podría perjudicar el buen funcionamiento de Windows.
Para conocer la cantidad de memoria RAM de vídeo que tiene tu PC con Windows 10 (o versiones anteriores), sólo debes seguir estos sencillos pasos:
- Inicia Windows 10 de la forma convencional.
- Veo que te encuentras en el escritorio (después de haber pasado la pantalla de inicio o bloqueo) utiliza, el atajo de teclado: Win + r.
- En ese momento se abrirá un campo para que escribas un comando.
- Allí tienes que digitar lo siguiente: msinfo32 y luego presionar la tecla ENTER.
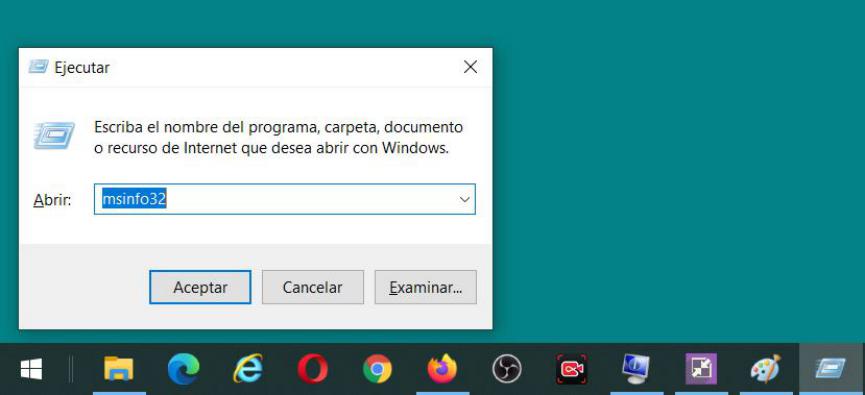
- Inmediatamente se abrirá una nueva ventana con diferente número de opciones.
- Del lado izquierdo, tienes que elegir la parte de «componentes«.
- Verás que se despliega en unas cuantas opciones dentro de ese árbol.
- Sólo tienes que hacer clic en la opción que dice «Pantalla«.
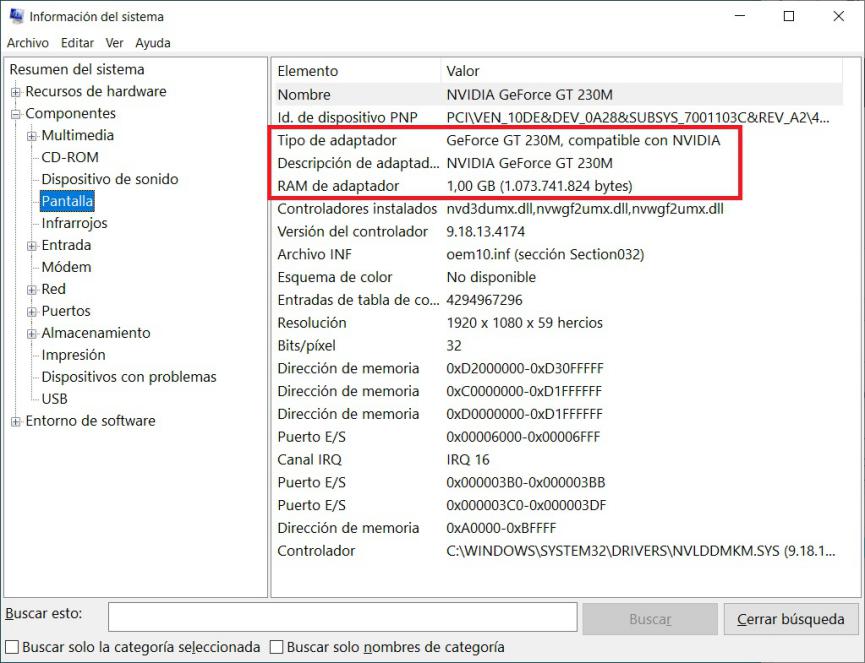
Ésos son los únicos pasos que debes seguir para conseguir la información que hemos recomendado desde el inicio (Memoria RAM de VIDEO). Del lado derecho podrás ver toda la información relacionada a la pantalla de tu PC. En nuestro caso particular, logramos ver el nombre de la tarjeta de video así como también, el número de puerto PCI que está ocupando (tenemos un laptop HP).
La cantidad de memoria RAM de vídeo se muestra justamente en la opción que dice «RAM de adaptador». El dato nos refleja 1 GB y con ello, ya tenemos la posibilidad de conocer los límites que nos puede estar entregando este PC para determinado número de trabajos.
Además de ello, también tenemos como información adicional la versión del controlador; este dato es muy importante, ya que si notamos la presencia de una versión demasiado antigua, podríamos ir a la página web del fabricante de esta tarjeta de video para descargar la versión más reciente. Lo más importante de todo, es tratar de conocer cuánta memoria RAM de vídeo tienen nuestro ordenador personal.
Conclusiones
Quizá te hayas dado cuenta de que todo esto tiene un factor común (denominador). La información que hemos obtenido se ha apoyado, en funciones nativas que vienen incluirlas dentro del sistema operativo (Windows 10).
Lo que en realidad hacen otras herramientas (teóricamente especializadas) es, buscar dicha información y ponerla al frente del usuario mediante su respectiva interfaz. Lo más conveniente utilizar el método nativo que hemos recomendado en este artículo para conocer cuánta memoria RAM de vídeo tenemos en el PC, es que no ponemos en riesgo al ordenador personal debido a que algunas herramientas gratuitas, utilizan Ad-ware como parte de su financiamiento.
Si conoces otros métodos alternos que pueda ayudarnos a conocer información más especializada, te pedimos que lo comentes en la respectiva área, en la parte inferior a este post. Además, no olvides suscribirte a nuestro canal especializado de Windows Fácil mediante el enlace que dejaremos al final del post.