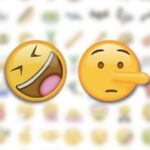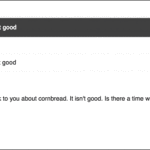Aún cuando existen diferente número de alternativas para recuperar al visor clásico de imágenes en Windows 10, pero nada se compara con lo que podríamos obtener con QuickLook, una aplicación gratuita que la puedes descargar ahora mismo si quieres ver lo que tienen algunos archivos.
Esta herramienta y los diferentes trucos para utilizar con la misma, podrían sumarse a aquellos que mencionamos en una ocasión anterior y que guardaban relación, con esta «vista previa». En dicho momento decíamos, que se podía activar o desactivar la vista previa en la barra de herramientas cada vez que posemos, el puntero del ratón sobre cualquiera de los iconos alojados allí. QuickLook también mostrará una vista previa pero, de archivos guardados en nuestro ordenador personal. Lo más interesante de todo se encuentra en la compatibilidad de la herramienta con algunos de ellos.
[quote]Recuerda: Cómo recuperar al Visor de Imágenes Clásico en Windows 10[/quote]
QuickLook: Descarga e Instalación de la aplicación gratuita
A diferencia de la mayoría de aplicaciones que podríamos instalar en un PC con Windows 10, QuickLook proviene de la tienda de Microsoft Store. Por tal motivo, te recomendamos utilizar la caja de la parte inferior para que empieces el respectivo proceso de descarga e instalación.
Luego que termine dicho proceso deberás hacer clic en el botón de «iniciar» para que empiece a trabajar. Lo demás, es prácticamente un procedimiento tradicional. Solamente tienes que abrir tu explorador de archivos y navegar hacia el lugar en donde se encuentren algunos de ellos. En la parte inferior colocaremos una captura que prácticamente muestra su funcionamiento.
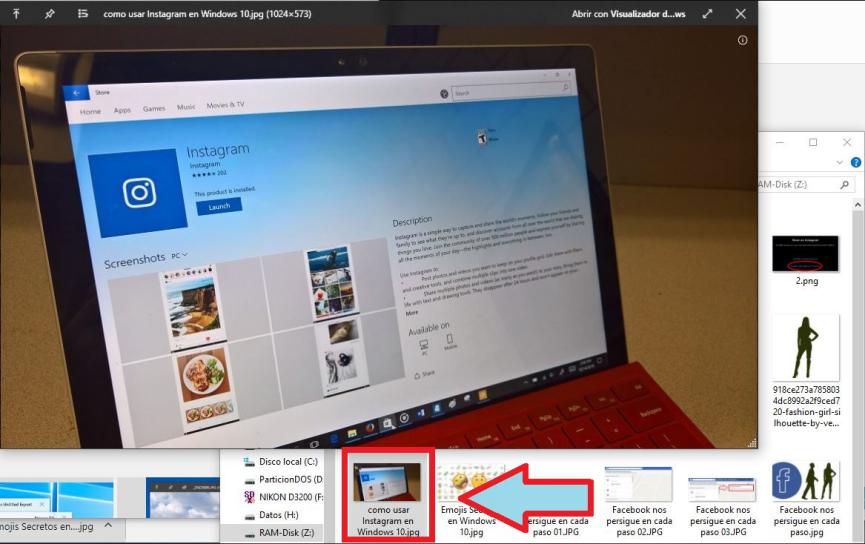
Cuando encontremos algún archivo (en la captura anterior hemos seleccionado uno de imagen) sólo debemos hacerle un clic con el puntero del ratón. Posteriormente, debemos presionar la barra espaciadora para que se muestre la vista previa de ese archivo. Si hay otros cuantos más en ese mismo lugar, podríamos usar las teclas de dirección (hacia la izquierda, derecha, arriba o abajo) para navegar por cada uno de ellos. La vista previa mostrará el contenido de cada uno de esos archivos.
En cuanto a compatibilidad, QuickLook no solamente funciona con archivos de imágenes sino también, con otros formatos completamente diferentes. Puedes probar con documentos de Word o archivos PDF para que muestre su contenido luego de presionar la barra espaciadora.
Para salir del modo de vista previa proporcionado por QuickLook, solamente tendrías que presionar la tecla de «ESC». En ese momento volverá el explorador de archivos a su estado normal y podremos, seguir buscando cualquier otro elemento que deseemos pero sin requerir de esta vista previa.