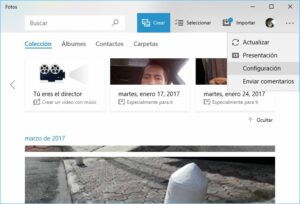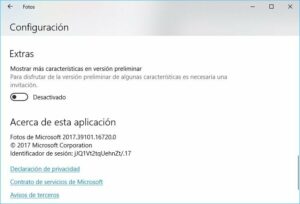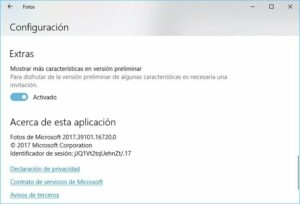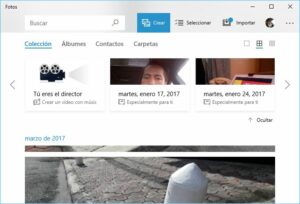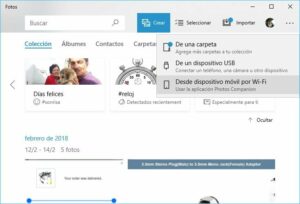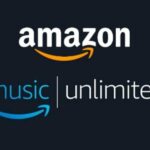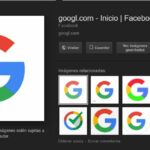Hace unas horas atrás se generó una noticia muy importante en nuestro blog especializado para Android y hemos creído necesario, replicarlo en este con sus explicaciones adicionales. Hablamos específicamente de la nueva característica que encontrarás en «Photos Companion» y que te ayudará, a dejar de emplear el cable USB para pasar fotos desde un smartphone al PC con Windows 10.
Para aquellas personas que no se hayan enterado, «Photos Companion» es la nueva herramienta propuesta por Microsoft para que sus usuarios tengan a la mano, todas las fotografías guardadas de forma local o en la nube a la vista desde un ordenador personal con Windows 10. Quizá para intentar competir con lo que hace Google y su respectiva propuesta (que anecdóticamente tiene el mismo nombre de Photos) es que Microsoft, ha incrementado una nueva característica que posiblemente sea del agrado de muchos. Si queremos pasar fotos desde un smartphone Android, un iPad o un iPhone fácilmente lo podríamos llegar a hacer con esta herramienta instalada en los terminales y sin utilizar ningún cable de por medio. Lógicamente hay unos cuantos aspectos que debes tomar en cuenta antes de empezar a realizar esta tarea.
[quote]Revisa: Paso a paso la forma de configurar por primera vez la herramienta en el PC[/quote]
Photos Companion: Consideraciones Generales en tus teléfonos móviles
En primer lugar debemos recomendarte que revises el enlace que hemos colocado en la parte superior. Allí hemos explicado la forma de realizar este proceso «paso a paso» en el ordenador personal con Windows 10.
Estamos conscientes que dicho procedimiento debió haberse publicado en este blog especializado pero hemos querido compartir dicha experiencia, en aquel en donde usuarios de un smartphone compatible quizá no sepan cómo seguir los pasos para la respectiva configuración dentro de un PC con Windows 10.
Adicionalmente debemos mencionar, que «Photos Companion» puede ser descargado en el teléfono móvil Android, en el iPhone o en el iPad (usando los enlaces sugeridos en éste blog). Por el momento, desconocemos si los trucos usados funcionarán perfectamente bien en un teléfono móvil con Windows 10 Mobile aunque los usuarios de dichos modelos quizá, pueden compartirnos sus experiencias.
A continuación colocaremos una serie de capturas de lo que deberías hacer en el ordenador personal para configurar por primera vez a «Photos Companion». De nuestra parte y resumidamente sólo diremos, que debes abrir la aplicación en el ordenador personal con Windows 10 (a Photos Companion) e ir a la configuración de la herramienta utilizando el icono de «…» que se encuentra del lado superior derecho. Una vez allí debes ir hacia la parte final de esa área de trabajo para activar un pequeño selector (tal y como lo muestran las imágenes que compartiremos a continuación.
Esto lo tienes que hacer sólo por una vez. Para que todo tenga efecto debes cerrar y posteriormente abrir otra vez a la herramienta (Fotos). Sólo de esa manera podrás ver que aparece una nueva opción en el botón de «Importar» que se encuentra del lado superior derecho. La misma te ayudará a pasar las fotografías de un smartphone (Android o iOS) al PC utilizando únicamente la red Wi-Fi (debes asegurarte de que ambos equipos se encuentren conectados a la misma). Se mostrará un código QR que debes escanear desde el teléfono móvil para permitir el acceso a su información.
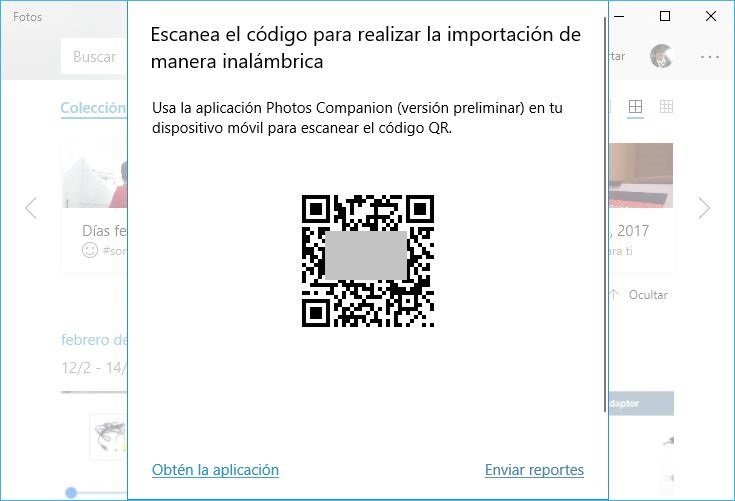
Desde la respectiva herramienta en el smartphone, tienes que seleccionar las fotos que desees pasar al PC con Windows 10. Debemos aclarar, que dichos archivos no se eliminarán sino más bien, que pasarán a ser una copia de seguridad en el ordenador personal.