Los permisos en archivos especiales impiden que una persona, pueda utilizar herramientas especializadas para eliminarlos con un solo clic. De ello y habíamos hablado en una ocasión anterior y en donde, la herramienta tiene un gran nivel de efectividad siempre y cuando no intentemos realizar esta tarea con aquellos que pertenecen al sistema operativo de Windows.
Windows manipula correctamente bien los permisos en archivos para que ningún usuario pueda variar su estructura. Por ejemplo, si en un momento determinado hemos encontrado algunos elementos que teóricamente no sirven para nada en el sistema operativo, quizá pensemos que podríamos realizar una especie de desinstalación profunda con IoBit Uninstaller, situación que lastimosamente no dará buenos resultados por estos mismos permisos en archivos del sistema operativo. El objetivo del presente artículo, es tratar de utilizar unos cuantos trucos que podrías emplear, para eliminar aquellos que quizá estén bloqueados y que no provoquen una inestabilidad de Windows.
[quote]Recuerda: Algunos Trucos Windows 10 que te pueden interesar[/quote]
Permisos en Archivos: Cómo cambiarlos paso a paso en Windows
Previamente advertiremos a todos, que el truco para cambiar los permisos en archivos especiales del sistema operativo deben ser realizados, única y exclusivamente bajo la responsabilidad de cada persona. No recomendamos ejecutar esta tarea si no estás seguro, de los elementos que piensas modificar. Además de ello, el sistema de seguridad de Windows 10 actualmente podría impedir que realices esta tarea con los pasos sugeridos a continuación:
- En primer lugar debes dirigirte hacia el archivo o la carpeta que deseas procesar.
- Una vez que encuentres al elemento, hacerle clic con el botón derecho del ratón.
- De las opciones contextuales mostradas elige «Propiedades«.
- Ahora debes ir hacia la pestaña de «Seguridad«.
Nos detendremos por un momento para tratar de explicar lo que representan algunas de las opciones que seguramente, estarás viendo en el cuadro de diálogo.
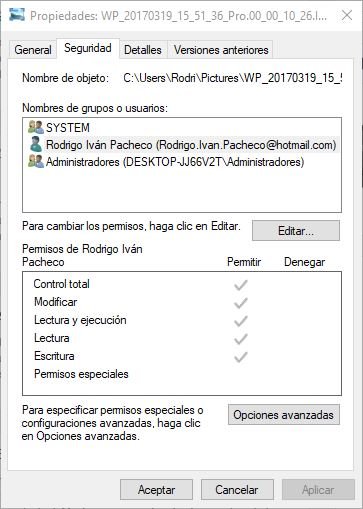
- Control Total: si encuentras a esta opción activada, quiere decir que el usuario tiene la posibilidad de cambiar, modificar, mover o cualquier otra situación similar (sobre la selección).
- Modificar: esta opción es similar al anterior. Es decir, el usuario puede ver, cambiar, agregar o eliminar el archivo.
- Leer y Ejecutar: el usuario estará limitado únicamente a ver y ejecutar los archivos dentro de la carpeta.
- Lectura: los usuarios sólo podrán ver o leer el archivo sin opción a modificarlo.
- Escritura: se podrán realizar modificaciones tales como cambiar el nombre del archivo.
Aún cuando las casillas de cada una de las opciones que hemos mencionado anteriormente estén activadas, pero los permisos en archivos especiales podrían impedir algún tipo de operación sobre ellos. Esta situación suele suscitarse cuando no hemos registrado nuestro nombre de usuario como administrador. Como segunda parte del tutorial mencionaremos a continuación lo que deben hacer las personas que estén viendo, algún tipo de error similar:
- De la ventana que nos quedamos anteriormente, hacer clic en «Opciones Avanzadas«.
- Aparecerá una nueva ventana con diferente número de botones.
- En la línea de «Propietario» y hacia el lado derecho se encuentran botón que dice «Cambiar«.
- Al hacerle clic aparecerá otra ventana.
- En el espacio inferior debemos escribir nuestro correo electrónico o nombre de usuario.
- Al final debemos hacer clic en el botón de «Aceptar«.
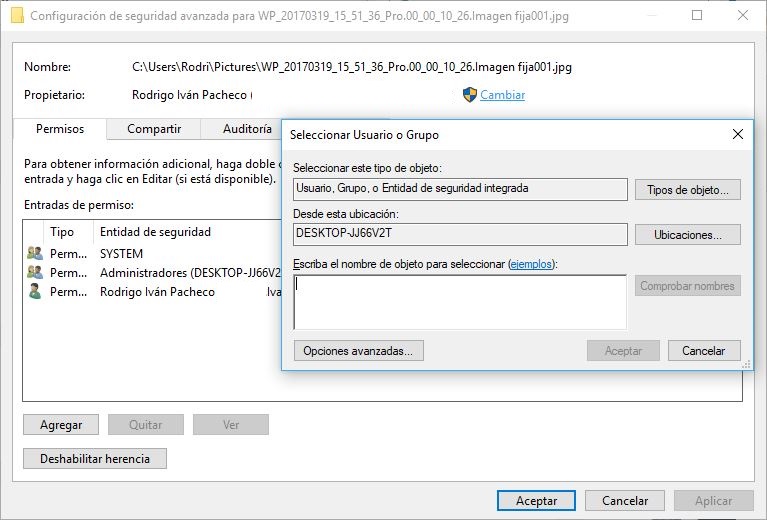
El resto de ventanas también las tenemos que cerrar haciendo clic en el botón de «Aceptar». En algunos casos excepcionales, es necesario reiniciar el sistema operativo para que los cambios surtan efecto. Ahora puedes intentar realizar cualquier operación que desees sobre los elementos que anteriormente daban problemas. Al haber modificado los permisos en archivos especiales del sistema operativo, ahora (teóricamente) ya podríamos realizar cualquier operación «antes no permitida».






