En nuestro canal de YouTube hemos tratado diferente tipo de temas relacionados a las microSD dañadas, defectuosas e inclusive, adulteradas. Hay una situación adicional que no hemos intentado solucionar y que se trata primordialmente, de un error que se muestra diciendo que, dicho accesorio de almacenamiento de datos, se encuentra protegido contra escritura.
Cuando obtienes un mensaje de «protección contra escritura» para la microSD, un pendrive USB o cualquier otro elemento similar estarás impedido de realizar cualquier tipo de tareas tales como, formatear y peor aún, de copiar información. Si tu unidad de almacenamiento de datos muestra el tamaño correcto aún hay una pequeña solución. Existe una herramienta que viene integrada de forma nativa en todas las versiones de Windows, misma que tiene el nombre de «Diskpart« y que debes manejar cuidadosamente tal y como lo sugerimos en algún momento, con gParted.
[quote]Recuerda: Cómo usar gParted para reparar nuestras unidades de almacenamiento[/quote]
microSD dañada con protección contra escritura
Si has considerado todo lo que hemos mencionado en los párrafos preliminares entonces, estas listo para intentar reparar tu microSD dañada.
El procedimiento que vamos a indicar (paso a paso) ha sido efectuado en Windows 10 pero, puedes realizarlo sin ningún problema en versiones anteriores con las respectivas modificaciones:
- Ingresa al sistema operativo de la forma convencional.
- Inserta el pendrive USB o la microSD con su respectivo adaptador en el puerto del PC.
- Ahora utiliza el atajo de teclado «Win + x» para que aparezcan algunas opciones contextuales del lado izquierdo.
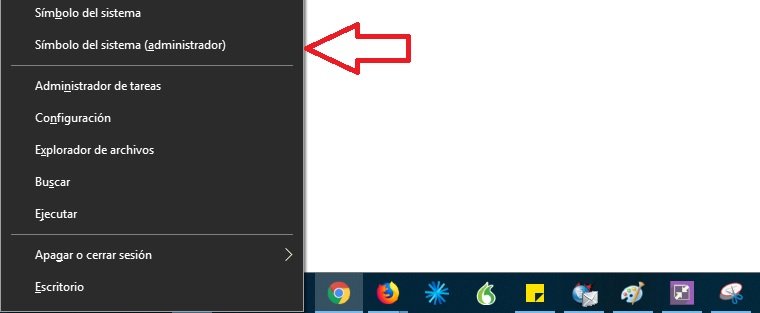
- De todas ellas, elige la que dice «Símbolo de Sistema (Administrador)«.
- Se abrirá inmediatamente una terminal de comandos.
- Escribe «Diskpart» y luego presiona la tecla «Entrar».
- Ahora debes digitar la siguiente línea de comandos: list disk
- Inmediatamente, aparecerá el listado de todas las unidades de almacenamiento que están conectadas al PC.
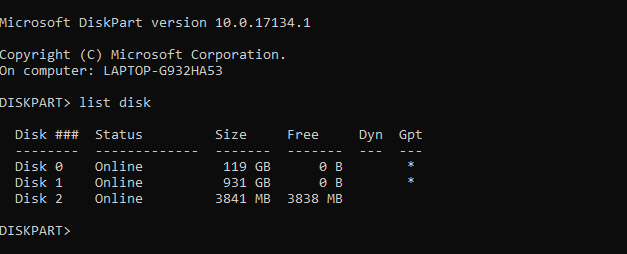
- Debes identificar, aquella que pertenezca a tu pendrive USB o a la microSD.
- Para nuestro ejemplo diremos, que dicha unidad de almacenamiento es «disk 2».
- Al estar seguros (nosotros en el ejemplo sugerido) de que esa unidad corresponde a la microSD o pendrive USB, debemos escribir esta otra línea de comandos: select disk 2
- Con el comando anterior, quedará seleccionada aquella unidad de almacenamiento.
- Ahora escribe la siguiente línea de comandos: attributes disk
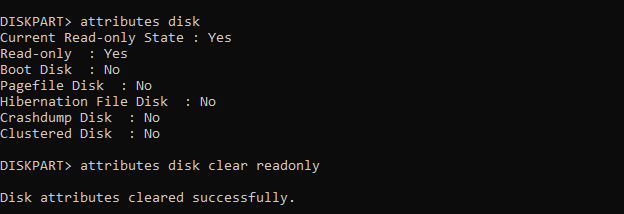
- Inmediatamente, aparecerán los atributos de esa unidad de almacenamiento seleccionada.
- De acuerdo a la imagen anterior, dicha unidad de almacenamiento esta protegida contra escritura.
- Ahora debes escribir esta otra línea de comandos: attributes disk clear readonly
- Con la línea de comandos anterior se eliminará la protección contra escritura.
- Recibirás como respuesta que la operación, ha sido correctamente concluida.
- Nuevamente y para estar seguros, utiliza esta línea de comandos: select disk 2
- Eso te ayudará a mantener seleccionada esa unidad de almacenamiento.
- Ahora escribe: clean
- Cualquier contenido que haya estado presente en esa unidad de almacenamiento se eliminará.
- Por último, escribe la siguiente dos líneas de comando.
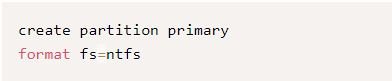
Con lo que podrás ver en la captura anterior, fácilmente ya habrás dado formato a tu microSD o pendrive USB que anteriormente, tenía protección contra escritura. En la mayoría de casos, el procedimiento tiene buenos resultados aunque en situaciones excepcionales, la última parte podría fallar si la microSD o el pendrive USB, tiene algún daño en el firmware.




