Gracias a las nuevas compilaciones del sistema operativo de Microsoft ya tenemos la oportunidad de utilizar mayor número de trucos a los que hemos mencionado anteriormente en el blog. Uno de ellos es conocido como la Luz Nocturna en Windows 10 y la misma, sería una de las mejores características para quienes están acostumbrados a trabajar durante largas horas en el PC.
Una vez que te dirijas al área en donde se encuentra la configuración de esta luz nocturna en Windows 10 podrás ver un interesante mensaje que seguramente, lo vas a agradecer toda la vida. Allí se dice, que las pantallas de los diferentes ordenadores personales suelen emitir una luz de color azul, la cual podría llegar a causar insomnio en quienes pasan demasiado tiempo frente al PC. Desde el número de compilación 1703 se logró notar la presencia de esta característica, lo cual hizo que muchas personas dejen de utilizar la herramienta conocida como «F.Lux» que prácticamente hace lo mismo.
[quote]Revisa los pasos previos para llegar a la configuración[/quote]
Luz Nocturna en Windows 10: ¿Cual es la mejor opción para elegir?
Si revisas nuestro artículo mediante el enlace de la parte superior podrás notar, que allí mismo ya habíamos anunciado la presencia de esta característica aunque en su momento, no había sido entregada por completo.
Al llegar al área de la configuración en donde se encuentra esta opción de Luz nocturna en Windows 10 podrás notar, que la misma está desactivada de forma predeterminada. Luego de darle clic con el botón izquierdo del ratón la pantalla cambiará de color (a una tonalidad similar al anaranjado).
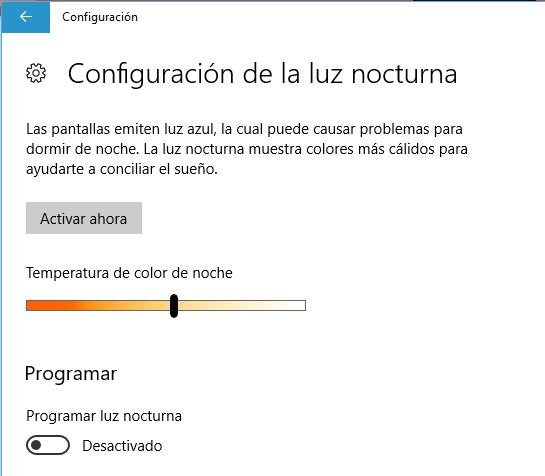
Esa no viene a ser la parte más importante de todo, sino lo que hace el pequeño selector que se encuentra un poco más abajo. Si lo cambias a la posición de «activado» tendrás la oportunidad de programar esta Luz Nocturna en Windows 10 bajo dos métodos completamente diferentes.
- Puedes definir un lapso de tiempo desde el anochecer hasta el amanecer.
- También puedes definir la hora en que se activará y la hora para que se desactive.
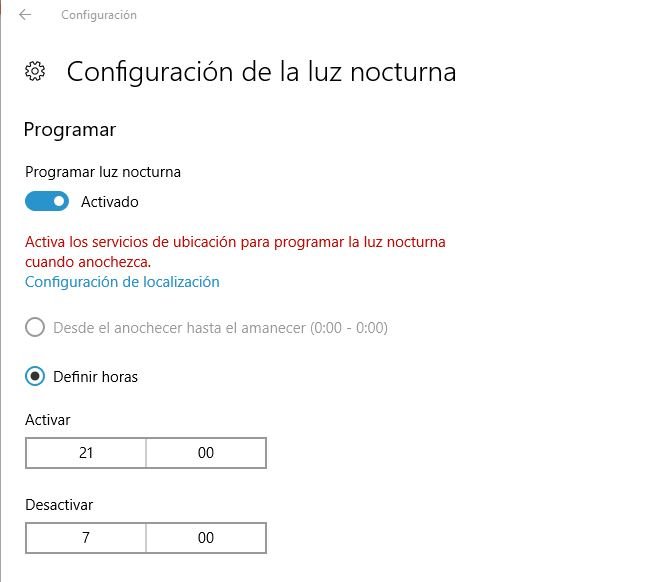
Desde nuestro punto de vista, la mejor opción para seleccionar la primera ya que la luz nocturna en Windows 10 se activará y desactivará automáticamente dependiendo de la región en donde nos encontremos. Esto se debe, a la geo-localización que realiza el sistema operativo pues las zonas horarias que existen en diferentes regiones del planeta son únicas.
Hay ocasiones en las cuales dicha opción (la primera y automática) no se puede activar debido a que no hemos configurado correctamente nuestra localización en el PC. Si vas a emplear esta opción obligatoriamente tienes que hacer clic en el enlace que dice «Configuración de localización».
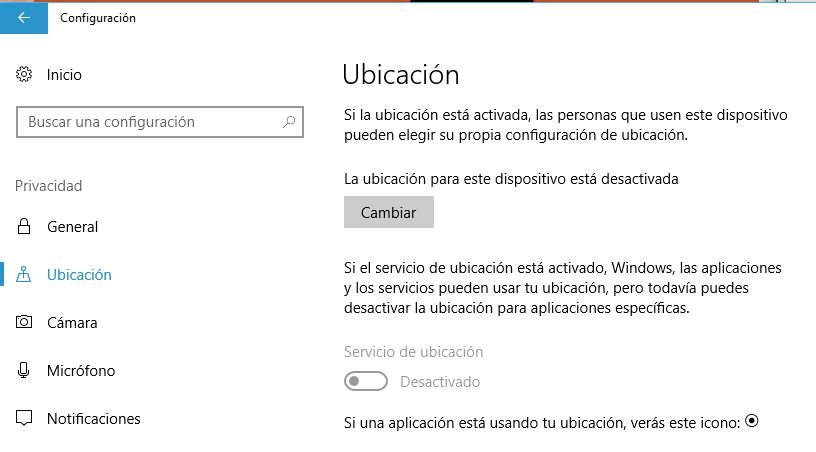
Si lo haces saltarás a otra ventana dentro de los ajustes del sistema operativo. Debemos advertirte, que existen una gran cantidad de usuarios que no permiten a Windows 10 activar esta opción de localización por un temor, a ser rastreados constantemente. Desde nuestro punto de vista, esta es una opción muy importante para todos y el hecho que la mantengas desactivada, no quiere decir que otras plataformas no sepan el lugar en donde te encuentras. Podríamos recomendarte que la actives confiadamente si deseas utilizar esta característica de la luz nocturna en Windows 10.
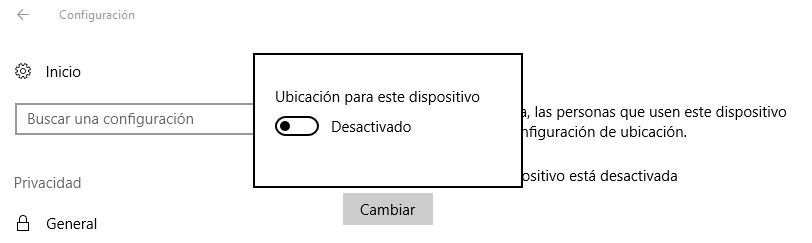
Al seguir nuestra recomendación (haciendo clic en el botón de «cambiar») aparecerá una pequeña ventana emergente con su respectivo selector.
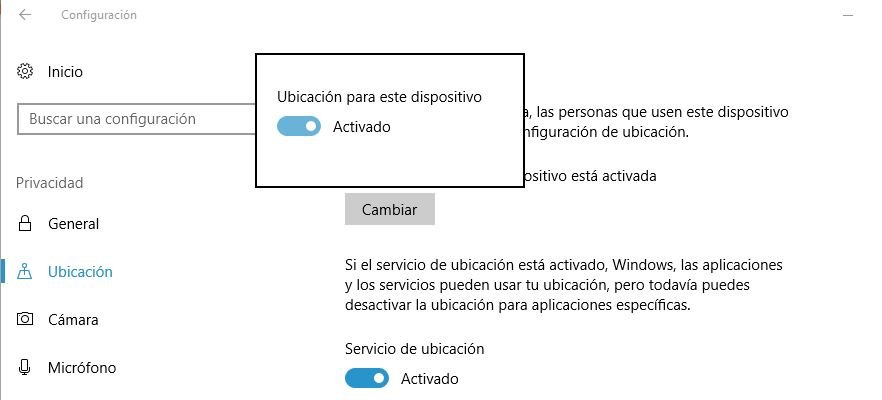
Solamente tienes que tocarlo para que cambie a la posición de activado y desde ese instante, ya tendrás a la función de «localización» lista para trabajar.
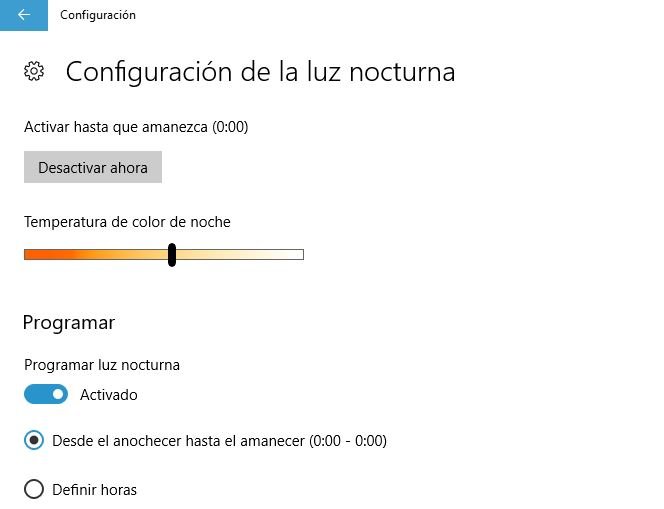
Puedes volver a la pantalla anterior (haciendo uso de la flecha de retroceso de la parte superior izquierda) para volver al área en donde se encontraba esta luz nocturna en Windows 10.
Sin necesidad de haber tenido que hacer absolutamente nada podrás ver, que la primera opción (que recomendamos activar de forma automática) ya esta lista para trabajar. De aquí en adelante, no tienes que hacer absolutamente nada en el PC sino más bien, seguir trabajando con todas sus aplicaciones. Según expertos en el tema, esta opción te ayudará a poder conciliar mejor el sueño cuando dejes de trabajar en el ordenador personal y te dispongas a descansar.




