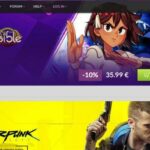«Lupas Rename» es una de las aplicaciones útiles que debes tener guardada en el PC. Funciona en Windows y tiene interesantes funciones que nos ayudará principalmente, a cambiar el nombre de varios archivos de video (en lote).
Nosotros usamos a ésta herramienta para cambiar el nombre automáticamente, de una gran cantidad de archivos de videos que hemos descargado desde la web. Los mismos, tienen una continuidad y necesitamos que estén perfectamente bien ordenados. Por supuesto que cada persona, puede usar a Lupas Rename de acuerdo a sus necesidades. En el presente post, daremos a conocer unos cuantos trucos para que puedas cambiar el nombre de todos los archivos que desees.
[quote]Recuerda: Más trucos Windows 10 que deberías conocer[/quote]
Lupas Rename: Una Interfaz cómoda y completa
Algo muy importante que debes conocer de «Lupas Rename» es que, la herramienta dejó de tener soporte por parte de sus desarrolladores en el año 2015. De todos modos, aún funciona e inclusive es compatible con Windows 10. Te recomendamos usar el enlace de la parte inferior para que hagas la descarga desde la web oficial.
[quote]Revisa: Descarga la Herramienta según tu idioma[/quote]
El enlace de la parte superior te llevará hasta la web oficial de «Lupas Rename» pero, específicamente al área de descargas. Tienes que elegir el idioma que sea más fácil usar para ti. La herramienta es portátil y por tanto, no necesitas instalarla, sino solo darle doble clic al ejecutable. Luego de ello, verás una interfaz similar a la siguiente captura.
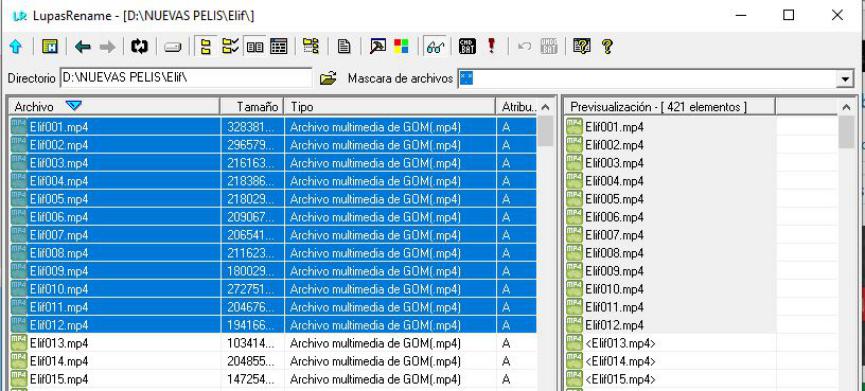
Hemos mostrado en la captura, la parte superior izquierda. Allí tienes diferente número de elementos. Nosotros usamos el icono con forma de «carpeta» para elegir el lugar donde están guardados los archivos de video que deseamos cambiar de nombre. Luego tienes que elegir únicamente a los archivos que deseas renombrar. Con ello, tendrás una vista previa del lado derecho.
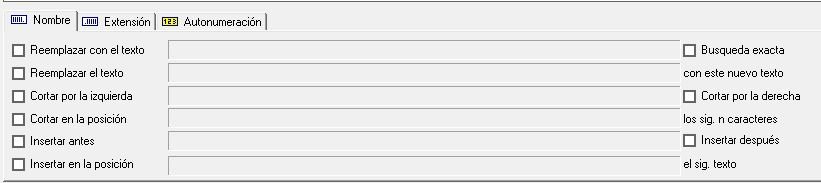
Si ya has elegido a los archivos para cambiar de nombre, ahora tienes que ir a la parte inferior izquierda, lugar donde tienes algunas herramientas adicionales de «Lupas Rename» distribuidas en diferentes pestañas.
- Nombre. Aquí tienes que seleccionar la casilla a emplear y luego escribir el nuevo nombre de los archivos.
- Extensión. Si los archivos tienen una extensión errónea, aquí tendrás que definir aquella que corresponda a los archivos.
- Autoenumeración. Puedes ordenar que el cambio de numeración de los archivos de video, empiecen desde un número específico así como también, el intervalo a usar.
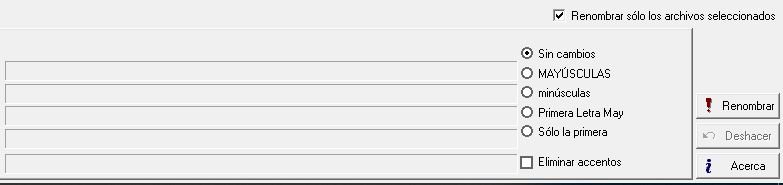
Cuando hayas definido todos los elementos detallados anteriormente, solo debes ir al lado inferior derecho de «Lupas Rename» para hacer clic en el botón «Renombrar». Podrás darte cuenta que el proceso no tarda prácticamente nada de tiempo.
Un aspecto que debes tener cuidado con el uso de Lupas Rename es que la herramienta, trabaja directamente sobre lo archivos. Eso quiere decir que perderás al nombre y numeración de los originales. Por tal motivo, si no estás seguro de los resultados que obtendrás, es recomendable que previamente hagas una copia de seguridad de todos esos arhcivos (originales).