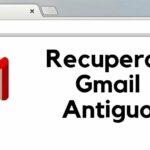Revisando nuestro blog temático recordamos un post, en donde hablamos del Google Search y de Chrome. Si estas son dos herramientas completamente diferentes en Android, ¿porque razón no podemos utilizar a ambas en Windows 10?
Según nuestro punto de vista, tal situación se debe a que Google Search y Google Chrome se encuentran fusionados en un sólo entorno. Podríamos equivocarnos en dicha apreciación pero, si navegamos con el navegador de Internet de Google (en Windows 10) podremos notar, que allí no existe una aplicación separada como generalmente, se logra divisar en dispositivos móviles Android. Anecdóticamente, nos encontramos con una reciente actualización de este navegador de Internet que, cuenta con una gran cantidad de nuevas características. Una de ellas prácticamente ha pasado desapercibida para muchas personas, misma que prácticamente, nos ayudaría a tener este Google Search por separado del Chrome.
[quote]Recuerda: Cómo acelerar Google Chrome con unos cuantos pasos[/quote]
Google Search: Cómo colocarlo en la Barra de Tareas de Windows 10
Bajo ningún concepto estamos intentando decir, que podríamos colocar al Google Chrome en la barra de tareas pues tal situación, se la puede realizar fácilmente si usamos la función de «anclar» disponible, para todas las herramientas instaladas en Windows 10.
Nuestro objetivo primordial será tratar de separar al Google Search de su Chrome y de esta manera, tratar de ponerlo en la barra de tareas de Windows 10. Previamente, debes intentar actualizar a Google Chrome a su más reciente versión, pues la característica a emplear, esta disponible solamente en ese número de compilación.
- Abre a tu navegador de Google Chrome de la forma convencional.
- En esa pestaña (o de una nueva) navega hasta Google.com.
- Ahora haz clic en el icono de «3 puntos» en posición vertical que se encuentra hacia el lado superior derecho.
- De las usinas mostradas, elige la que dice «Más Herramientas«.
- Aparecerán unas cuantas opciones adicionales.
- Elige la que dice «Crear acceso directo«.
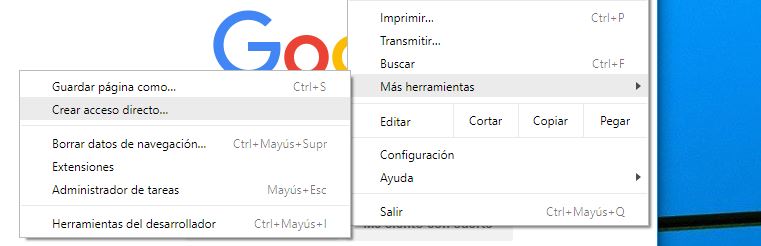
Eso es todo lo que necesitas hacer para crear un acceso directo de la aplicación. La misma en realidad, no representa al Google Chrome convencional sino más bien, al Google Search. De tal situación te podrás dar cuenta, si revisas la forma del icono que ahora estará en el escritorio de Windows 10.
Como nuestro objetivo primordial es tratar de colocar este Google Search creado en la barra de tareas, solamente necesitamos seleccionarlo, mantenerlo presionado y posteriormente, arrastrarlo hacia esta barra de tareas (o herramientas). Si anteriormente anclaste al Google Chrome a esta barra de tareas, podrás ver la diferencia que existe entre sus dos iconos. Existen grandes ventajas y desventajas que se presentan con este Google Search en Windows 10.
La apariencia y funciones del Google Search en Windows 10, es muy similar a lo que podríamos estar viendo en un dispositivo móvil Android. Allí, solamente tenemos que utilizar la barra de búsqueda para encontrar cualquier cosa que deseemos. De los resultados tenemos que seleccionar a alguno de ellos, para saltar a ese sitio web. Lastimosamente, aquí no existen botones para retroceder hacia una página anterior.
Ese podría ser el mayor problema que hemos encontrado en Google Search para Windows 10. Si quieres realizar una nueva búsqueda, lastimosamente tendrás que cerrar a la aplicación utilizando la «X» de la parte superior derecha, para luego volver a abrir a esta herramienta desde el escritorio o, desde la barra de herramientas.