¿Cual es la diferencia entre Google Chrome y los otros navegadores de Internet? Hace un tiempo atrás hicimos una pequeña comparativa entre la velocidad de cada uno de ellos pero para la versión móvil. Si quieres conocer cual es más rápido te invitamos a revisar dicho artículo mediante el siguiente enlace.
Respondiendo a la pregunta que hemos mencionado anteriormente diremos, que Google Chrome viene a ser el único navegador de Internet que actualmente tiene una tienda. Esa es la razón por la cual muchas personas se guían a tratar de usarlo, pues dependiendo de las extensiones que instalemos podríamos estar dejando a un lado, las aplicaciones de escritorio para dedicarnos a trabajar únicamente en un entorno web u online. Aún cuando el caso es completamente diferente para esta comparativa pero diremos, que Mozilla Firefox en sus más recientes versiones «da mucho que desear». Actualmente se entregan gran cantidad de parches para mejorar su rendimiento, lo cual tiene a sus usuarios (incluyéndonos en la lista) fastidiados debido a que se interrumpe nuestro trabajo de un momento a otro.
[quote]Recuerda: Cómo acelerar a Firefox con unos cuantos tips[/quote]
Google Chrome: ¿Porque instalar extensiones y cuales son sus posibles riesgos?
La primera parte de la pregunta prácticamente la hemos respondido en el párrafo anterior. Instalar extensiones en Google Chrome quiere decir, que vamos a intentar hacer de este navegador de Internet nuestro entorno de trabajo. Dependiendo de aquella que instalemos fácilmente podríamos usar su editor de textos (como Word) o realizar descargas masivas con un excelente gestor.
Así como existen beneficios también hay unas cuantas desventajas que no debemos dejar de mencionar. Mientras más extensiones instales en tu navegador de Google Chrome, existirá mayor consumo de los recursos del PC con Windows 10. Esto involucra primordialmente a la memoria RAM, la tarjeta gráfica y otros cuantos elementos más.
Si tienes poca memoria RAM (por ejemplo, unos 8 GB o menos) estarás en problemas si instalas una gran cantidad de extensiones en Google Chrome. Si lo haces y trabajas con cada uno de ellos, sólo tienes que abrir al «Administrador de Tareas» de Windows y revisar el área de los procesos. Podrás ver fácilmente que el icono de Google Chrome aparece por innumerables ocasiones, lo cual quiere decir que vienen a ser las veces que este ejecutándose debido a la presencia de cada una de sus extensiones.
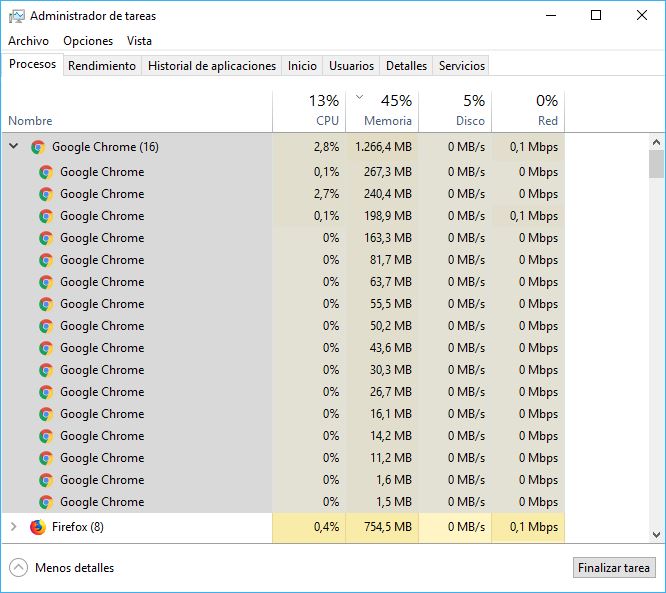
De todas formas, si tienes más de 8 GB de memoria RAM (lo más recomendable es tener mínimo 16 GB) entonces prueba a revisar las exenciones para Google Chrome que mencionaremos en este listado, las cuales en su mayoría están dedicadas para quienes se catalogan como desarrolladores web, diseñadores gráficos y otras cuantas actividades relacionadas.
1. Google Chrome con «Web developer»
Una de las primeras extensiones para Google Chrome que recomendaremos en este momento tiene el nombre de «web developer«. Tal y como lo indica su nombre, esta dedicado primordialmente para quienes se catalogan como «desarrolladores web». No solamente compatible con este navegador de Internet pues existen algunas variantes para Mozilla Firefox y Opera.
[quote]Descargar extensión desde éste enlace[/quote]
Por ejemplo, puedes deshabilitar JavaScript, hacer que se muestre rápidamente el código fuente, ocultar imágenes entre otras cuantas tareas más. Usa el enlace de la parte superior para que lo puedas descargar e instalar en Google Chrome o en cualquier otro navegador de Internet disponible.
2. Google Chrome y CSS Peeper
Quienes se consideran diseñadores o desarrolladores web quizá necesiten una herramienta ideal para extraer el código CSS que generalmente está anidado en un sitio web específico. Esta herramienta lo puede hacer sin mayor número de problemas.
[quote]Descargar extensión desde éste enlace[/quote]
Una vez que la instales podrás ver las propiedades de los objetos utilizados en un sitio web así como también, exportar a aquellos que se encuentren ocultos para una revisión posterior.
3. Google Chrome y el «Capturador de Pantalla»
El desarrollador ha definido a esta extensión como «Impresionante Captura de Pantalla» (en inglés); en realidad, lo que hace esta extensión para Google Chrome es ayudarte a realizar la captura de toda la página web completa.
Esto quiere decir, que aún cuando no se vean los elementos que se encuentran al final de esa página web, con la extensión podrás capturar absolutamente todo su contenido. Las más recientes versiones de Mozilla Firefox ya te ofrecen esa posibilidad pero, aún existe determinado número de problemas a la hora de exportarla o guardarla en nuestro ordenador personal.
4. Google Chrome y Colorzilla
Si eres un diseñador gráfico quizá te interese instalar y trabajar con esta extensión de nombre ColorZilla. La misma te ayudará a capturar un color específico de cualquier lugar que se muestre en una página web.
[quote]Descargar extensión desde éste enlace[/quote]
Esto es de gran ayuda si estamos necesitando conocer el código RGB o hexagésimal de un color específico, algo que inclusive puede llegar a ocurrirnos con nuestros mismos blogs.
5. Google Chrome y Browserling
Desarrolladores web profesionales siempre intentan probar sus alternativas en los distintos navegadores de Internet existentes. Por ejemplo, si han creado una nueva página y desean ver su funcionamiento en Google Chrome, Mozilla Firefox, Internet Explorer o cualquier otro, tendrán que copiar y pegar la dirección URL de su sitio en los otros.
Para evitar este tipo de situaciones podríamos utilizar esta extensión para Google Chrome. No necesitamos ir hacia otro navegador de Internet para ver cómo se despliega nuestro diseño. La extensión también te ayudará a emular Internet Explorer con Silverlight pues agrega una pequeña pestaña para el efecto.
6. Google Chrome y WhatFont
¿Quieres saber qué tipo de letra es la que utiliza otro sitio web? Para conocerlo, sólo tendrías que emplear a esta extensión para Google Chrome.
[quote]Descargar extensión desde éste enlace[/quote]
Una vez que la instales te mostrará el nombre de esa fuente, su tamaño, la API de Google entre otros cuantos datos más. De esta manera descifraremos que tipo de fuente utiliza nuestro competidor y podríamos usarla en nuestros respectivos proyectos.
7. Google Chrome y Gallerify
Imagina por un momento que encuentras un sitio web en donde existen una gran cantidad de imágenes de libre uso y deseas descargar a alguna de ellas. Puedes instalar a esta herramienta de nombre Gallery (hay una alternativa similar que tiene el nombre de Image downloader) y listo, puedes seleccionar a cualquiera de ellas para descargar.
[quote]Descargar extensión desde éste enlace[/quote]
La única diferencia que existe entre Gallery y la otra (mencionada en la parte superior) es que la primera, no nos permite hacer una descarga múltiple.
8. Google Chrome y «Cambio Automático de Pantalla»
Desarrolladores web podrían querer saber como se ve su nueva página en un navegador específico o en los dispositivos móviles. Para esto último existen una gran cantidad de complementos que podríamos emplear en WordPress o cualquier otra plataforma similar con la que trabajemos. Esto provocará problemas de lentitud en el despliegue información y por tanto, no es conveniente tratar de seguir instalando plugins en nuestra CMS.
Lo que si podríamos hacer, es instalar esta extensión en Google Chrome. Desde allí tendremos la posibilidad de conocer la forma en que se muestra nuestra página web en pantallas de diferente tamaño. Esto involucra tanto a ordenadores personales como teléfonos móviles y tablets.
9. Google Chrome y «Page Ruler»
Con esta extensión para Google Chrome podrás conocer la distancia exacta que existe entre dos objetos diferentes. Lo único que necesitas hacer, es seleccionar un punto específico (con el puntero del ratón) y luego al otro distante.
Una pequeña recomendación que haremos por ahora se apoya en los comentarios de determinado número de usuarios que han empleado esta extensión. Algunos piensan que la extensión nos podría provocar problemas de privacidad. Por tal motivo, debes tener mucho cuidado en usar esta alternativa.
10. Google Chrome y Limpiador de caché
Un desarrollador web realiza varios cambios consecutivos en cortos períodos de tiempo dentro de su página o sitio web. Por ejemplo, podría cambiar a cada instante el tamaño de las fuentes en los títulos o el contenido, agregar plugins para colocar botones que le ayuden a compartir una noticia, definir el color del fondo en sitio web entre otras cuantas alternativas más.
Al realizar tantos cambios se tiene que ver el resultado en cualquier navegador de Internet. Todo se queda almacenado en la caché y por tanto, tenemos que esperar un tiempo prudencial antes de que se haga efectivo ese cambio. Para evitar tener que pasar demasiado tiempo con esta espera te recomendamos usar esta extensión. La misma te ayudará a limpiar la caché y las cookies del navegador fácilmente.
Conclusiones generales
Las extensiones para Google Chrome que hemos recomendado en este post pueden ser utilizadas por cualquier usuario común y corriente aunque no todas. La mayoría de ellas son propuestas primordialmente para quienes son desarrolladores web. Esto quiere decir, que muchas de ellas seguramente no las vamos a necesitar en nuestro trabajo diario si solamente estamos dedicados a la redes sociales, chatear con amigos o descargar imágenes para compartirlas con los demás.




