Para todas aquellas personas que se sienten desconformes de trabajar con las fuentes en Windows 10 que vienen instaladas de forma predeterminada, les enseñaremos la manera de cambiarla mediante un completo tutorial muy fácil de seguir.
A pesar de que en múltiples ocasiones hemos recomendado a los usuarios evitar manejar al “editor de registro”, pero en esta ocasión nos apoyaremos en este recurso de forma intencional, únicamente para que los interesados sepan cómo manejar determinadas instrucciones y elementos de esta área tan sensible de sistema operativo de Microsoft. El tutorial nos ayudará a cambiar las fuentes en Windows 10 que vienen instaladas de forma predeterminada en su interfaz, por otra completamente diferente; a pesar de que el procedimiento puede realizar directamente desde la interfaz del “Editor del Registro”, pero aquí indicaremos un camino alterno que seguramente va a ser del agrado de muchas personas.
[quote]Recuerda: Cómo crear un favorito de las claves en el Registro de Windows[/quote]
Fuentes en Windows 10 – Cambiarlo con el Registro de Windows
Para ejecutar este truco en el tutorial, previamente debes conocer el nombre de todas las fuentes en Windows 10, ello con el único objetivo de que identifiques a alguna de ellas perfectamente bien con su nombre, pues será el elemento primordial que posteriormente deberás utilizar en uno de los pasos.
Para ello, te recomendamos dirigirte hacia el “Panel de Control” y posteriormente, al área de “Apariencia y Personalización”; allí encontrarás a la opción de las “fuentes” y a la cual tienes que seleccionar; una vez que lo hagas, se mostrarán todas las fuentes en Windows 10 que fueron instaladas de forma predeterminada y aquellas, que quizá las adquiriste posteriormente.
Cuando ya identifiques el nombre de una de estas fuentes en Windows 10 para usar como predeterminada posteriormente, ya puedes seguir los siguientes pasos para la tarea que nos hemos planteado desde el inicio:
- Has uso del atajo de teclado: WIN + R
- Se abrirá una ventana de diálogo y en donde tienes que escribir: regedit
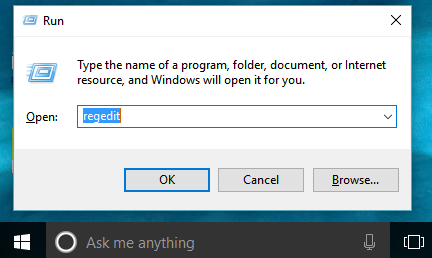
- Dale clic en “OK” o presiona la tecla “entrar“
- Una ventana te preguntará si estas seguro de realizar esta acción.
- Debe responder que “si”.
- Ahora deberías tener abierto al “Editor del Registro“.
- Dale clic en “Archivo“.
- Ahora selecciona la opción para “exportar“.
- Guarda al archivo en cualquier lugar que desees siempre y cuando, lo recuerdes.
- Ahora abre a dicho archivo creado con un “bloc de notas”.
Con los pasos que hemos mencionado, ahora tendrás a la vista el área del registro, desde donde tendremos que buscar a una de las fuentes de Windows 10 que viene configurado en dicho entorno. Nos apoyaremos en una captura (arriba) para que puedas tener una ligera idea de lo que vamos a realizar de aquí en adelante:
Lo único que necesitas hacer, es dirigirte hacia el área en donde está definida un tipo específico de fuente para reemplazarlo con el nombre de otra completamente distinta. Al inicio sugerimos al usuario, que intenten revisar todas las fuentes de Windows 10 para seleccionar a alguna de ellas, nombre que ahora tendrá que colocar en esta área para realizar el respectivo reemplazo.
Cuando lo hagas, solamente tendrás que guardar los cambios y el documento estará listo para que le des doble clic; al ser uno del tipo “.reg”, automáticamente los cambios surtirán efecto y por tanto, no tendrás que hacer absolutamente nada más que reiniciar al ordenador personal para ver el efecto deseado.


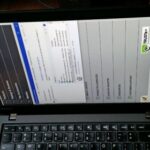
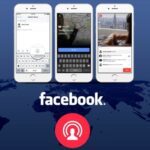



amigo, no encuentro esa direcion… busque lo que se encuentra en los corchetes arriba de el segoe UI pero no logro encontrar eso de fonts
Hola amigo… si están pero las versiones recientes de Windows 10 colocan muchas más como predeterminadas… de todos modos le comento lo que tiene que hacer como complemento de información al post:
Cuando ya tenga el registro exportado en su PC, ábralo con el Bloc de Notas… allí espere algo de tiempo hasta que se vea el contenido. Cuando lo tenga a la vista:
Haga uso del atajo de teclado: CTRL + B
En el espacio de búsqueda escriba:
NT\CurrentVersion\FontSubstitutesLe da en la tecla ENTRAR y llegará al lugar mencionado.
Tengo que escribir por ejemplo “Segoe UI´´=“Comic Sans´´?? y luego guardar y ya estaria todo no ?
Asi es mi estimado Jack. De todas formas por si algo falla (no lo creo probable) sáquele una copia al archivo. Con ello si mira algo incorrecto le da doble clic al archivo sin modificar para que todo se restaure a lo de antes.
Suele pesar demasiado cuando exporto el archivo (877MB) ¿Eso es normal? Ayuda. :c
Pues no, el archivo es super pequeño… ¿si realizó el procedimiento de acuerdo a lo recomendado?
El archivo se guardó correctamente pero al abrirlo en blog de notas no aparece como si fuera incompatible.
Pueda que se encuentre oculto si no lo ve. Cambie las opciones en el explorador de archivos (en vista) para que se muestren los archivos ocultos. Con eso debería aparecer.
No me deja usar una fuente que he descargado de la web, ayuda por fa
solo tiene que hacerle clic con el botón derecho y elegir “instalar”. ¿lo hizo?
Hola, no me aparece la fuente Segoe UI, cual puede ser?
Pueda que no la tenga instalada o que la haya eliminado por accidente. Le recomiendo instalarla de nuevo. En google se la encuentra fácilmente para descargar las fuentes gratis. Muy amalbe por participar en el blog.
hola! tengo problemas con el tamano de las fuentes de mi computador con win10 desde hace dias se aumentaron solas las fuentes y es molesto que la barra de tareas de cada ventana sean gigantes.. me podrias ayudar por favor???
Le recomiendo hacer lo siguiente:
1. Vaya a Control de Panel
2. luego elija “Apariencia y Personalizacion”
3. Seleccione “Fuente”.
4. Del lado izquierdo elija “Configuracion de fuentes”.
5. Haga clic en “Restaurar configuracion de fuente predeterminada”
espero le sirva.
“Lo único que necesitas hacer, es dirigirte hacia el área en donde está definida un tipo específico de fuente para reemplazarlo con el nombre de otra completamente distinta.” Donde esta “el área en donde está definida un tipo específico de fuente”
Muy amable por su aporte… dado que algunas personas se han interesado por éste tema, seguro que se lo agradecerán inmensamente. Saludos.
No no entendes me falto poner los signos de pregunta, quedaria haci mi comentario: “Lo único que necesitas hacer, es dirigirte hacia el área en donde está definida un tipo específico de fuente para reemplazarlo con el nombre de otra completamente distinta.” ¿Donde esta “el área en donde está definida un tipo específico de fuente”?
Mil disculpas amigo… pensé que era un aporte más… lo que usted me estaba poniedo era un extracto literal de lo que redacté en el post y después, agrega la pregunta.. bueno… le indico…
Tiene que ir al área que se muestra en la captura… dado que el registro pesa mucho porque es bastante extenso de información, haga lo siguiente:
– Siga todos los pasos.
– Guarde el archivo del registro.
– Abralo con el blog de notas.
– Cuando lo tenga a la vista (tarda bastante para mostrarse) use el atajo de teclado: CTRL + B
– En el campo de búsqueda pegue esto:
[HKEY_LOCAL_MACHINE\SOFTWARE\Microsoft\Windows NT\CurrentVersion\FontSubstitutes]Esa es el área de la captura y la cual puede usar para personalizar las fuentes. Espero le sirva amigo. Saludos.
Busco eso pero no lo encuentro, mira esto es lo que me sale en el bloc de notas, es una captura de pantalla: https://image.ibb.co/j8fDW5/Captura_de_pantalla_2.png
Ahora si lo encontre, pero cambio la fuente, reinicio la notebook y no se me cambia la fuente.
Hola Amigo…
En realidad a veces se presenta ese problema… puede ser un problema dentro del registro. Trataré de buscar alguna solución alterna para ese tipo de casos… es decir, reparar el registro y algunas de sus claves.
Dale, te espero.
Cambia la fuente en todos lados MENOS, en el menu contexual, y la barra de tareas!! a que se debe? que no se modifiquen estas dos ? fuentes ?
Hola… posiblemente los nuevos parches entregados por microsoft inhabiliten la personalización en determinadas áreas. Para Microsoft es importante que todo sea legible y por tanto, pueda que no permita que se modifiquen las fuentes donde ellos crean que se cause problemas de ilegibilidad…
quisiera saber como cambiar al suministrador de noticias
Dicho de otro modo, quiero cambiar las noticias de El Pais por otro de mis diarios habituales ¿Es posible?
Hola Antonio… le entiendo perfectamente bien pero, hay una pequeña confusión. Las “fuentes” a las que se refiere el post, con al tipo de letras pero no importa. Aquí estamos para ayudarles. Nosotros usamos FeedDaemon, aplicación para Windows que es gratuita que nos entrega las noticias que se van generando en tiempo real. De ello hablé en éste post. Solo tiene que configurar correctamente la URL del Feed y listo, las noticias llegarán de los sitios que usted haya configurado.