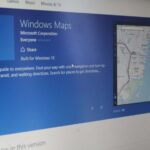Aún cuando en la actualidad la tendencia por tener un teléfono móvil se encuentra en la plataforma Android, pero existen usuarios que desean tener un modelo exclusivo de Apple. Para ellos, en el presente artículo enseñaremos un pequeño truco que les ayudará a descargar Fotos de iCloud sin tener que instalar a la herramienta.
Lógicamente, hablamos de un truco para aplicar en un PC con Windows. Esto tampoco implicará la instalación de la herramienta que podríamos descargar desde la web oficial de Apple. Todo lo que necesitaremos, es únicamente al navegador de Internet y unos cuantos pasos secuenciales que debes seguir, con el dispositivo móvil iOS (iPhone o iPad) a la mano.
[quote]Recuerda: Apple ya no permitirá aplicaciones de 32 bits en su Store[/quote]
Fotos de iCloud: Cómo descargarlas al PC con Windows
Vamos a mencionar los pasos que debes seguir para descargar las Fotos de iCloud al PC sin instalar absolutamente nada utilizando, únicamente al navegador de Internet. Brevemente podríamos decir, que los pasos también pueden ser realizados en un ordenador personal diferente. Aquí el elemento principal es el navegador de Internet.
[quote]Revisa: URL de iCloud[/quote]
Debes tener tu iPhone o iPad a la mano debido, a las medidas de seguridad que Apple propone a los usuarios de estos dispositivos móviles. En el lado del PC, sólo debes abrir el navegador de Internet y utilizar la URL que hemos colocado en la parte superior.
En ese momento se te sugerirá que descargar la herramienta para Windows. Nosotros no vamos a emplear ese recurso sino más bien, a la versión web de iCoud. En el respectivo espacio, debes escribir el correo electrónico que corresponda a tu cuenta y posteriormente, la contraseña de acceso a la misma.
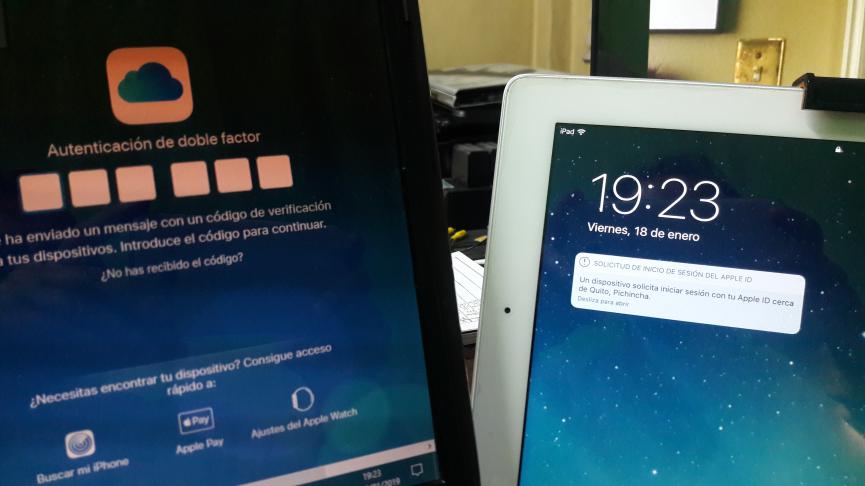
La imagen que hemos colocado en la parte superior es lo que deberías ver en este momento. En el lado del PC, existen unas cuantas cajas en donde tendrás que digitar un código de verificación. Hacia el otro lado (en nuestro caso, un iPad) aparecerá una notificación de seguridad. Solamente tienes que deslizarla hacia el lado izquierdo para que la misma, se abra (luego de haber desbloqueado la pantalla). Inmediatamente veras algo muy similar a la captura inferior.
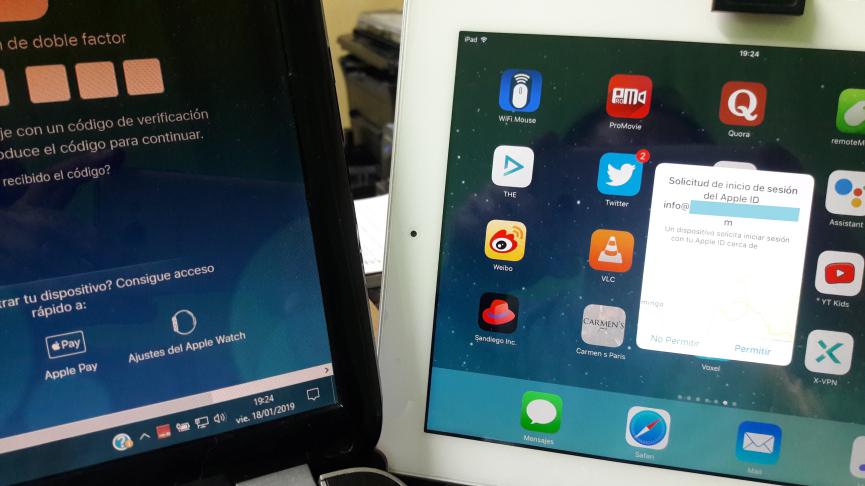
Allí se muestra otra ventana de notificación con tu Apple ID. Este corresponde al correo electrónico que utiliza generalmente para ingresar al iCloud. Tienes dos únicas opciones en la parte inferior de dicha ventana. Si no eres tu quien ha solicitado permiso entonces tendrás que tocar al botón de «No Permitir» pero, en nuestro caso tenemos que tocar al otro botón («Permitir»).
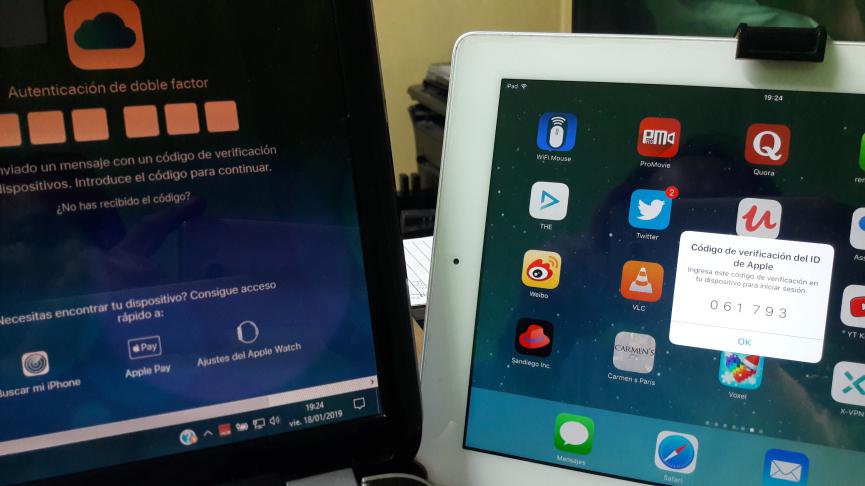
En ese mismo instante aparecerá el código de verificación en tu dispositivo móvil iOS, mismo que deberás digitar en el respectivo espacio del lado PC. Luego de ello, en el PC verás una ventana de notificación que podrás usar, para «confiar en ese navegador» a la hora de ingresar a tu cuenta e iCloud.
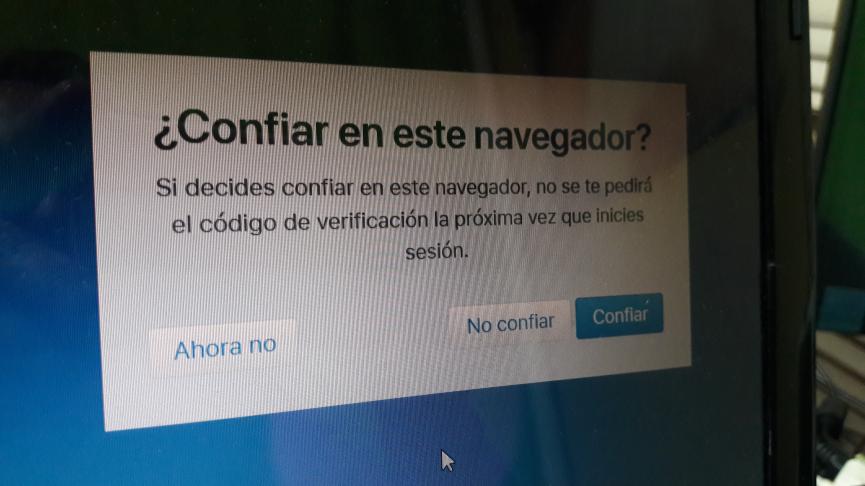
Luego de seleccionar el botón que consideres necesario, ingresarás automáticamente a la interfaz de la herramienta.
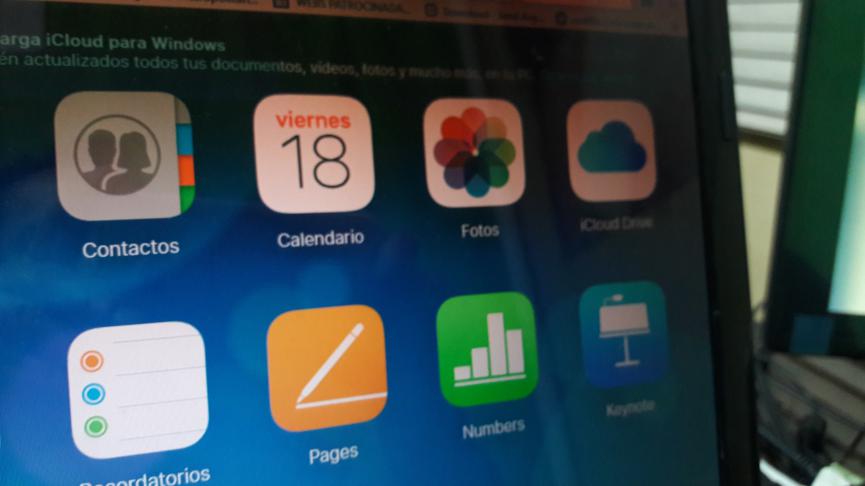
Allí mismo esta el icono de Fotos de iCloud y al cual debes hacer doble clic para ingresar a su contenido. Se mostrarán todas las fotografías que hayas guardado en tu dispositivo móvil iOS y solamente, tienes que elegir aquella que desees descargar al PC con Windows.
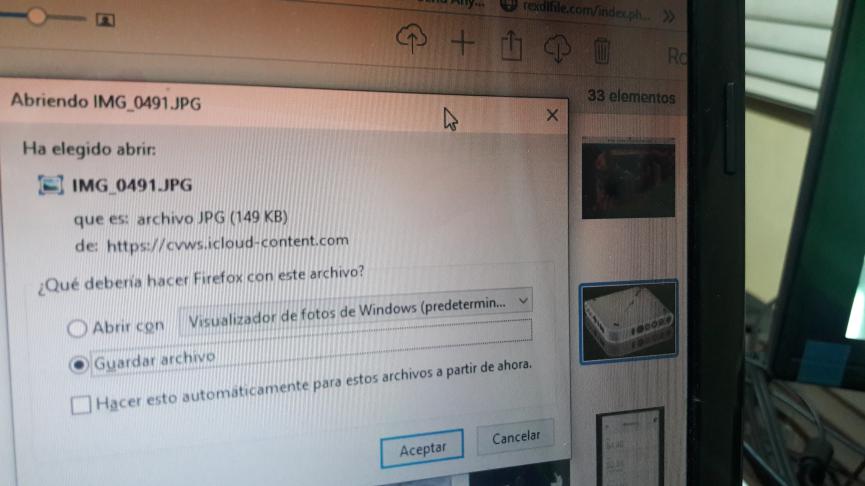
Luego de haber seleccionado una o varias fotos tendrás que hacer clic en el icono de nube con flecha invertida hacia abajo, que se encuentra en la barra de herramientas. Veras a la ventana de diálogo que te ayudará, a realizar la descarga al PC.
Como podrás notar, el método es bastante fácil y sencillo de seguir. No hemos necesitado instalar a la aplicación Fotos de iCloud que recomienda Apple aunque, si lo haces, podrás ver que aparece un icono especial en el explorador de archivos. Aquí también debes permitir el acceso luego de haber iniciado sesión con las respectivas credenciales.
En realidad, ambos métodos son similares pero la gran diferencia esta, en que nuestro método utiliza al navegador de Internet mientras que la aplicación de iCloud, que llega a realizar esas mismas descargas utilizando al Explorador de Archivos de Windows.