En este blog hemos dado determinado número de trucos relacionados a ordenadores personales con sistema operativo Mac OS X aún cuando, nos especializamos en aplicaciones para Windows. Ahora describiremos ligeramente, a otra herramienta que te puede ayudar a ver los discos duros en el escritorio de Windows 10 de una forma similar, a lo que verías en el sistema operativo de Apple.
«TweakNow DriveShortcut» es la aplicación gratuita que hace la magia. La misma te ayudará a colocar cualquier unidad de almacenamiento de datos, en el escritorio de Windows 10. De esa manera, no tendrás la necesidad de abrir al Explorador de Archivos para intentar acceder a cualquiera de esas unidades.
[quote]Recuerda: 5 Formas de ingresar a un Mac OS X desde un PC[/quote]
TweakNow DriveShortcut y el escritorio de Windows 10
Básicamente, estos dos elementos se conjugan simultáneamente para lograr el objetivo planteado. Lo primero que tienes que hacer, es descargar a la herramienta desde la web oficial de su desarrollador. Utiliza el enlace que dejaremos a continuación para que realices este primer paso.
[quote]Revisa: URL de la herramienta TweakNow DriveShortcut[/quote]
Determinado número de usuarios han tenido algunos problemas durante el proceso de instalación de «TweakNow DriveShortcut» en Windows. Los mismos se relacionan con los discos duros externos (o cualquier unidad de almacenamiento USB). Por tal motivo, es recomendable retirarlos de los respectivos puertos antes de proceder con la respectiva instalación. Cuando todo haya terminado, ya puedes conectar los discos duros y ejecutar a la herramienta.
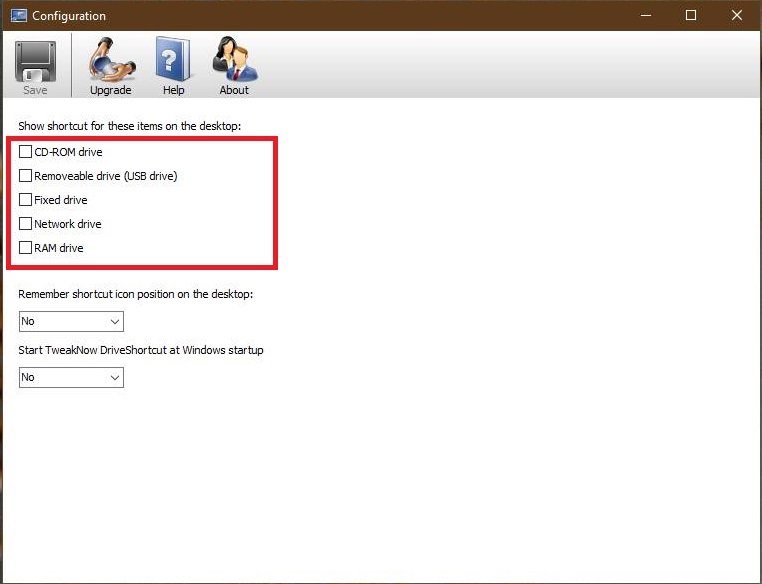
Aquella imagen que hemos colocado en la parte superior corresponde a la interfaz de «TweakNow DriveShortcut». Como podrás notar, todo se limita a tener que activar las casillas de las unidades de almacenamiento que deseamos ver en el escritorio de Windows 10. Puedes elegir entre unidades de CD-ROM, un pendrive o disco duro USB e inclusive, alguno que se encuentre conectados a la red local.
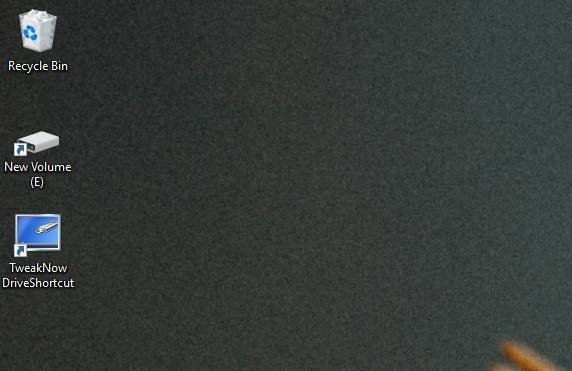
Las otras dos opciones que se encuentran en la parte superior deben ser activadas dependiendo, de la necesidad que tengas por trabajar con estos accesos directos. Por ejemplo, si siempre conectas un disco duro USB externo al PC y necesitas información importante de allí, entonces deberías dejar que la herramienta se inicie junto con el sistema operativo. Nosotros no recomendamos tener activadas estas opciones de forma predeterminada pues esto simplemente, para que el sistema operativo tarde más tiempo en iniciarse por completo.
Al final deberás hacer clic en el botón de «Save» para guardar los cambios y posteriormente, cerrar a la ventana. La herramienta no se cerrará sino más bien, que quedará minimizada en la barra de notificaciones. Cada vez que conectes un disco duro o pendrive USB, el mismo aparecerá automáticamente en el escritorio de Windows 10, todo de una forma similar a lo que generalmente vemos en los sistemas operativos de los ordenadores personales de Apple.





