Dentro de las aplicaciones útiles que todos deberíamos tener guardadas en nuestro ordenador personal está «EaseUS RecExperts», misma que tiene la capacidad de grabar absolutamente todo lo que se muestre en la pantalla de nuestro PC con Windows.
La herramienta es una de las más completas que hemos podido encontrar en la actualidad, ya que la misma, nos permite decidir si deseamos grabar únicamente el contenido que se muestra en el PC, lo que puede estar viéndose en la cámara web durante una videoconferencia o inclusive, el desarrollo de un videojuego en Windows 10.
[quote]Todo lo que debes saber de la herramienta en este enlace[/quote]
EaseUS RecExperts y sus primeras configuraciones
Si bien es cierto que existen una gran cantidad de herramientas que nos pueden ayudar a realizar este tipo de tareas, pero en la mayoría de casos dichas alternativas no cuentan con una buena calidad de vídeo resultante.
De ello te podrás dar cuenta, si miras las propiedades del vídeo resultante hecho en cualquiera de esas herramientas. El bitrate generalmente es bajo y por tanto, pueden existir congelamientos o simplemente deterioro de dicho vídeo. Con esta aplicación (EaseUS RecExperts) nos evitaremos ese problema ya que la herramienta es una de las más profesionales que hemos encontrado. Una vez que la hayas instalado utilizando el enlace que hemos colocado un poco más arriba, te encontrarás con un pequeño asistente mismo que te lo mostramos en la parte inferior.
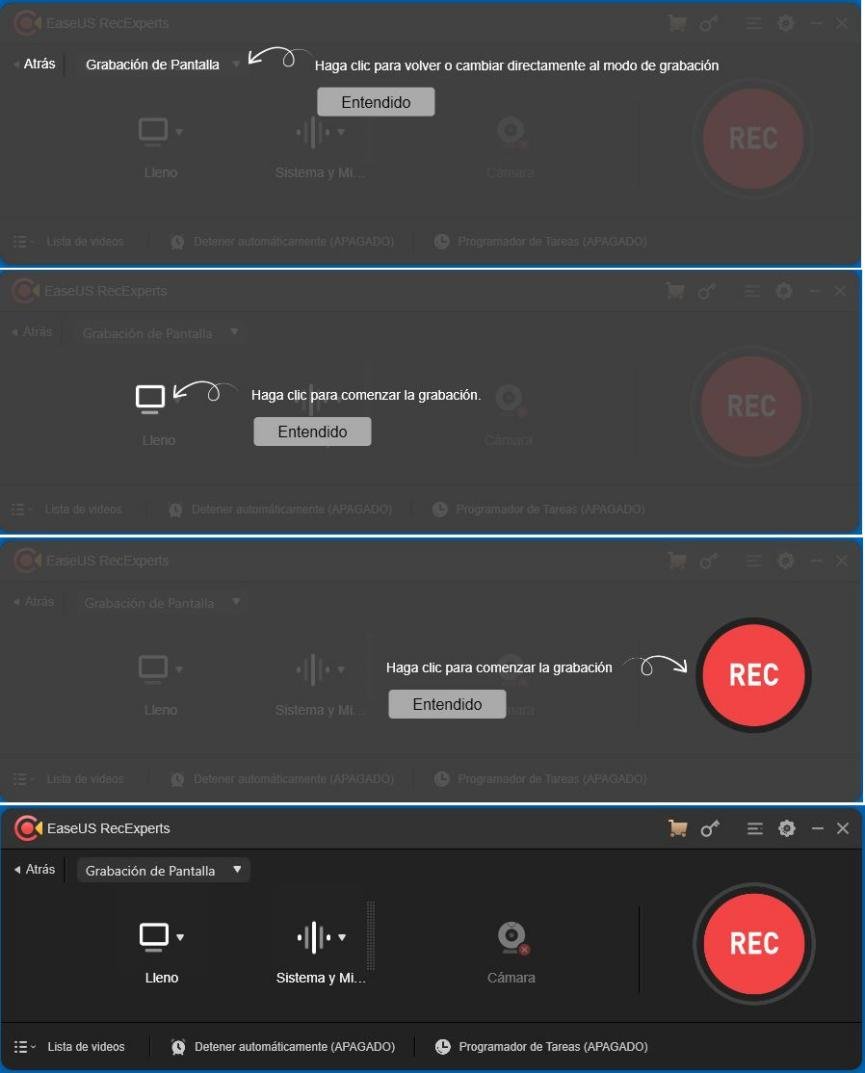
El asistente simplemente te estará informando, lo que puedes hacer con cada una de las opciones presentes en el panel de control. Cuando termines de ver a dicho asistente ya podrás empezar a realizar otro tipo de configuraciones. Un ejemplo de ello lo podrás ver en la pantalla inferior y en donde, tenemos la capacidad de elegir el tipo de captura de vídeo que vamos a realizar en la pantalla del PC.
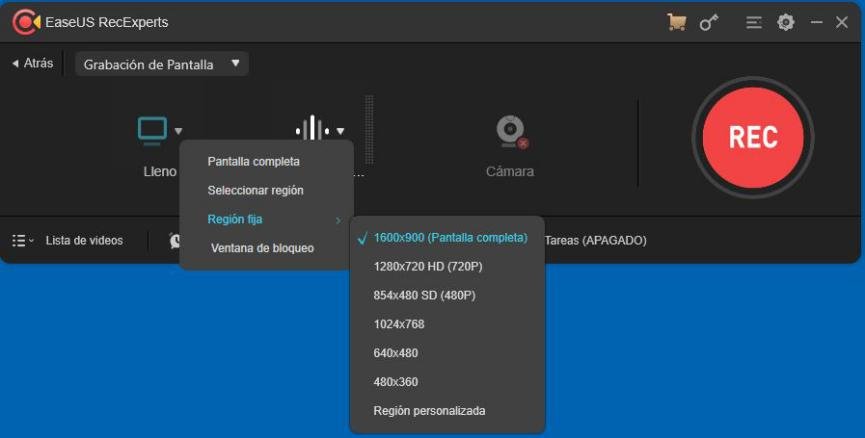
Si lo deseamos, podríamos hacer la captura de la pantalla completa o simplemente, seleccionar una pequeña región. También tenemos la posibilidad de seleccionar la resolución en que se realizará la captura de esa pantalla con EaseUS RecExperts. Lo mismo podríamos hacer con el audio. Presta atención a la captura que colocaremos en la parte inferior.
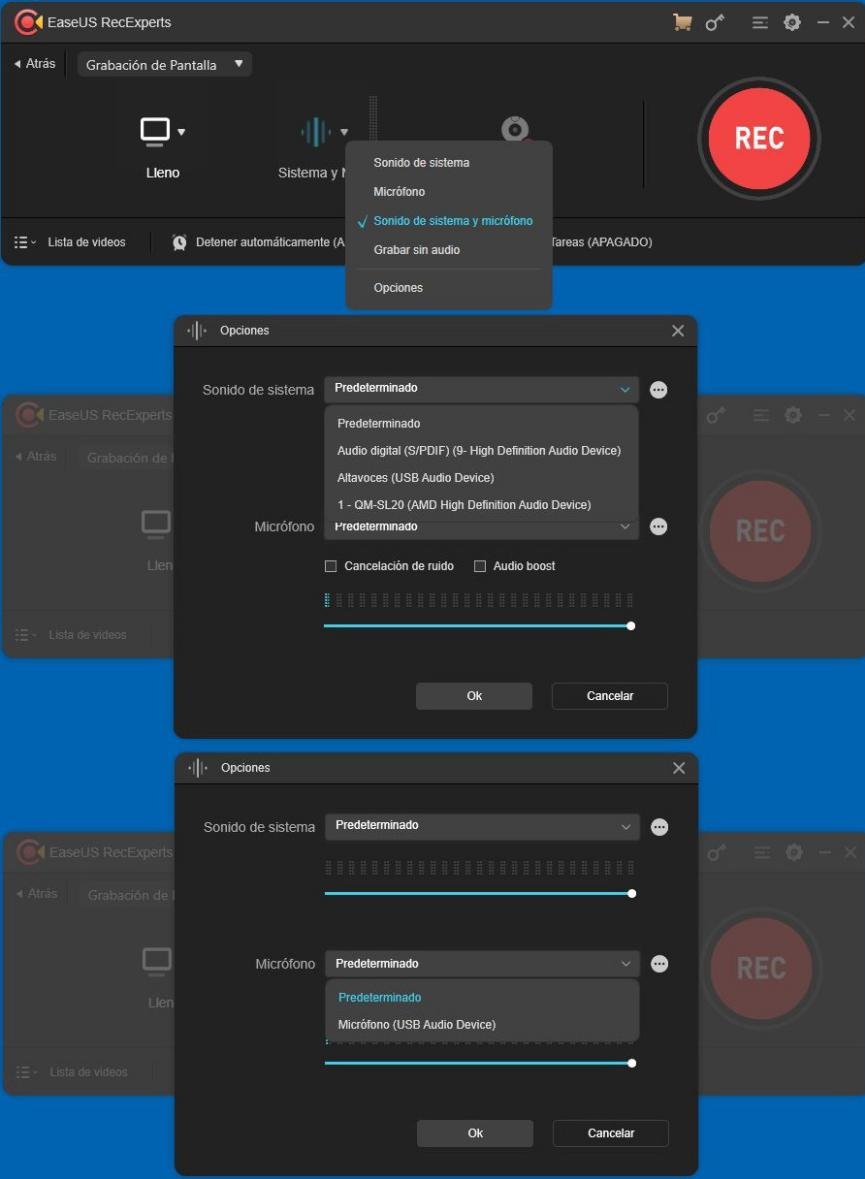
Allí claramente se nos indica, el tipo de dispositivos que existen para realizar la captura de audio. Un youtuber podría seleccionar al micrófono USB para una mejor calidad del audio. Por supuesto que también existen unos cuantos ajustes que podrían ayudarnos a mejorar esa captura. Si activamos la casilla que corresponde a la «cancelación del ruido» tendremos un audio de mayor calidad debido a que «EaseUS RecExperts» eliminará cualquier audio proveniente del entorno. Otros ajustes adicionales que bien vale la pena revisar se mostrarán, cuando hagamos clic en la pequeña rueda de engranaje ubicada del lado superior derecho del panel de control de esta herramienta.
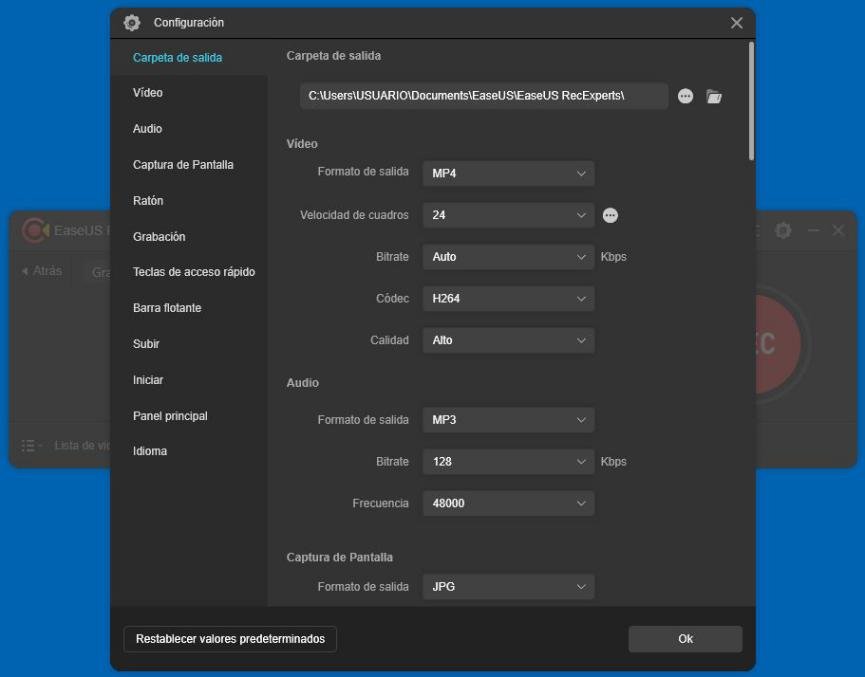
Aquí existen una gran cantidad de ajustes para modificar o personalizar. Ello lo realizaremos, dependiendo de la tarea que vayamos a realizar con la herramienta. Luego de tener configurado absolutamente todo, ya podrás dirigirte al panel de control de «EaseUS RecExperts».
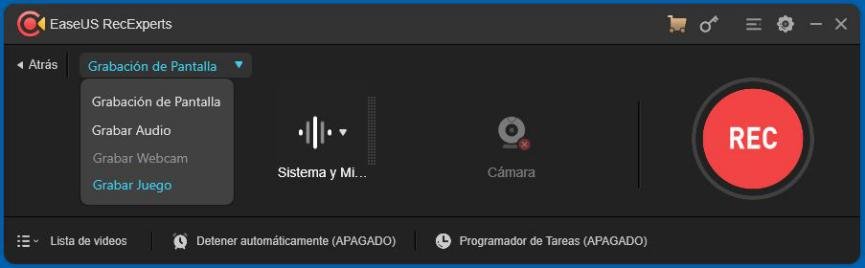
La pantalla que hemos colocado en la parte superior es aquella que deberás utilizar para capturar lo que tu desees. Por ejemplo, si vas a realizar un tutorial en tu PC sobre una aplicación específica, podrías elegir a la opción que dice «grabación de pantalla». Si no deseas video y únicamente quieres el sonido, tendrías que seleccionar la opción que dice «Grabar Audio»; también existe la posibilidad de grabar únicamente nuestras videoconferencias en el caso, que tengamos una muesca instalada en el PC.
Lo que habíamos mencionado a lo largo de este artículo para los youtubers (específicamente para quienes son gamers) se muestra como última opción. Allí mismo existe la posibilidad de «Grabar Juego» para elegir en el caso, que deseemos compartir nuestras experiencias en YouTube o en cualquier otra red social diferente, con nuestros amigos y seguidores.
Tal como podrás observar, «EaseUS RecExperts» es una herramienta completa que te ayudará a grabar video de cualquier tipo, mostrado en la pantalla del PC.





