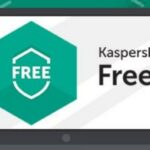Desde el primer momento en que Microsoft entregó Windows 10 en sus versiones previas, un determinado número de personas decidió actualizar a su antiguo Windows 7 para tener mejores condiciones de trabajo. Ahora mismo existen muchos más usuarios que usan diferentes versiones de este sistema operativo. Algunas pertenecen al programa Insider y lógicamente son compilaciones superiores a las entregadas oficialmente en las fechas previstas.
En la web hay una gran cantidad de tutoriales para este sistema operativo de Microsoft, los cuales lastimosamente toman en cuenta a números de compilaciones superiores a los que quizá tengamos ahora instalado en el ordenador personal. En estos mismos sitios web se suele advertir al lector, que el tutorial está dedicado principalmente para quienes dispongan de un número de versión de Windows 10 específico. Ese es el objetivo del presente artículo, en donde te mencionaremos unos cuantos trucos que podrías emplear para averiguar dicho dato y así saber, si debes o no seguir los trucos que se mencionan en diferentes foros de la web.
[quote]Recuerda: Paint Clásico se fusiona con la versión 3D para PC[/quote]
1. Número de versión de Windows 10 utilizando el comando WinVer
Una de las primeras alternativas más fáciles de seguir, es utilizando el comando «winver» para averiguar el número de versión de Windows 10. Para el efecto, solamente tienes que hacer el llamado de la función «Ejecutar» con el atajo de teclado «Win + r«.
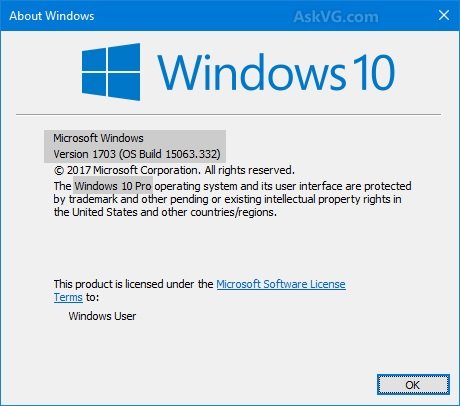
En ese momento aparecerá una pequeña ventana con su respectivo espacio, en donde tienes que escribir la palabra «winver» y posteriormente presionar la tecla «entrar«. Si has seguido el procedimiento tal y como lo hemos descrito tendrás una pantalla muy similar a la captura que hemos colocado en la parte superior.
2. Número de versión de Windows 10 utilizando las propiedades del sistema
Esta viene a ser la segunda alternativa para ver el número de versión de Windows 10 que tengamos en el ordenador personal. Debemos advertir que previamente se necesita tener al icono de «Este Equipo» en el escritorio. Si cumples con dicho requisito, sólo tienes que hacerle clic con el botón derecho del ratón y posteriormente elegir la opción de «Propiedades» que aparecerá en el menú contextual.
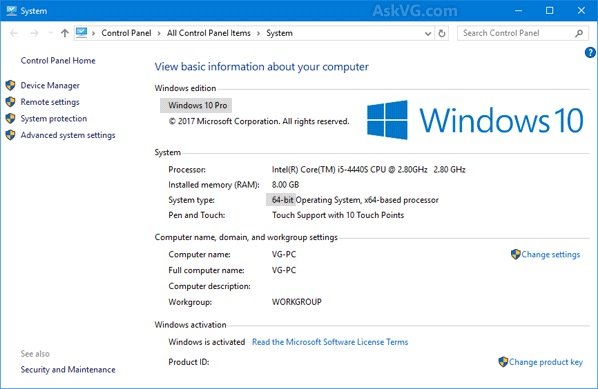
La información obtenida es básica pero importante. Aquí lograrás ver que versión de Windows 10 tienes instalado en el ordenador personal. Esto puede involucrar que también podamos ver el tipo de sistema operativo instalado (32 o 64 bits), la cantidad de memoria RAM, el procesador y otros cuantos datos más.
3. Ver número de versión de Windows 10 desde los Ajustes del Sistema
Los métodos anteriores pueden ser aplicados en cualquier versión anterior al Windows 10 que tengas actualmente en el ordenador personal. Esto quiere decir, que fácilmente puedes seguir esos pasos en Windows XP, Windows Vista, Windows 7 y las diferentes variantes de Windows 8.
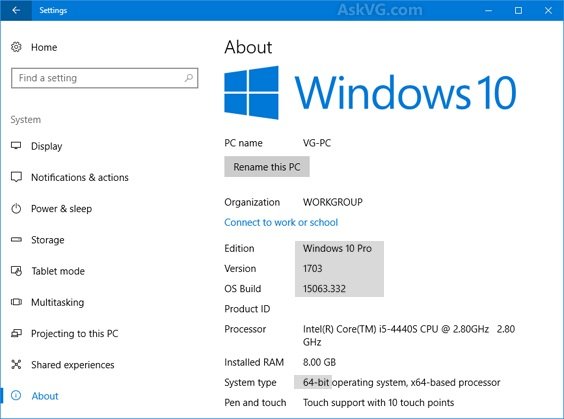
Este tercer método utiliza una característica exclusiva de Windows 10. Solamente tienes que utilizar el atajo de teclado «Win + x» para que aparezca la barra de opciones hacia el lado izquierdo. De todas ellas tienes que elegir la que dice «Sistema» e inmediatamente aparecerá la ventana con la información requerida, es decir, el número de versión de Windows 10. Este método nos entrega mejores características, pues aquí también está presente el número de compilación instalado en el PC.
4. Ver número de versión de Windows 10 con el Editor de Registro
Cuando se habla del «Editor de Registro» para alguna operación en el sistema operativo, muchas personas tienen miedo de realizar los pasos sugeridos pues con ello, se podría provocar un daño irreparable. Lo que mencionaremos en este ítem no involucra ningún tipo de riesgo o peligro. Solamente tienes que abrir al «Editor de Registro» haciendo uso de la función «Ejecutar» (como lo mencionamos en el primer caso) y en el respectivo espacio, escribir lo siguiente: «regedit«. Posteriormente sólo se tiene que presionar la tecla «Entrar» para ver la ventana del «Editor de Registro«. Una vez allí tenemos que dirigirnos hacia la siguiente ruta.
HKEY_LOCAL_MACHINE\SOFTWARE\Microsoft\Windows NT\CurrentVersion
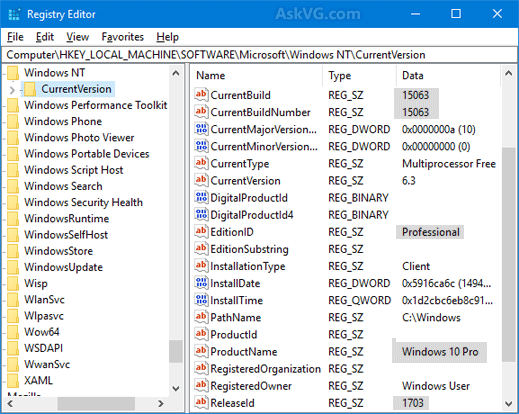
En la parte superior colocaremos una captura con los resultados obtenidos en una prueba. Allí están resaltados los número de compilación y la versión de Windows 10 que podríamos estar teniendo actualmente en el ordenador personal.
5. Ver número de versión de Windows 10 con el comando «SystemInfo»
Para utilizar esta alternativa, tenemos que apoyarnos en una «Ventana Terminal de Comandos». Esto quiere decir, que deberemos usar al «cmd» o al «powershell«, lo cual dependerá de la preferencia que tengas por cada uno de ellos. Una vez que abras la respectiva ventana deberás escribir el siguiente comando y posteriormente presionar la tecla «Entrar».
systeminfo
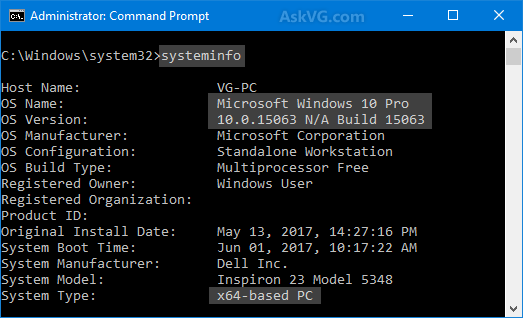
En ese momento se desplegará toda la información encontrada por este comando. También hemos colocado una captura en la parte superior para que puedas darte una ligera idea, de los parámetros que debes buscar para encontrar el número de versión de Windows 10 que tengas en el ordenador personal.
6. Ver número de versión de Windows 10 con el comando WMIC
Este procedimiento es similar al anterior. Dicho de otra manera, también tendremos que hacer el llamado de la ventana terminal de comandos (en cualquiera de las dos modalidades que comentamos anteriormente) y luego, escribir lo siguiente:
wmic os
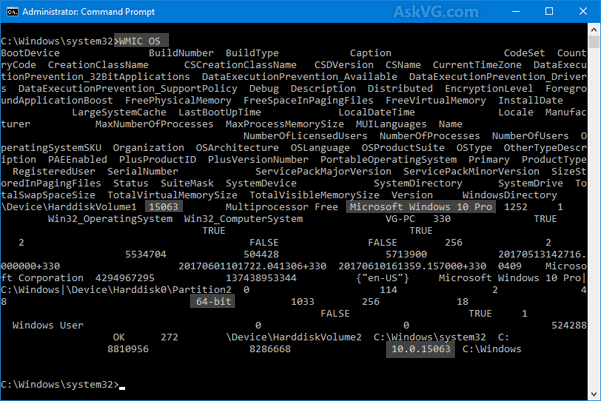
Luego de ella tenemos que presionar la tecla «Entrar». Automáticamente aparecerá una gran cantidad de valores, parámetros y términos que seguramente no entenderemos. Lo peor de todo se encuentra en el desorden de la información. Quizá el usuario decida emplear los otros métodos pues aquí, prácticamente tendremos que realizar una pequeña investigación de lugar en donde se encuentra el número de versión de Windows 10, la compilación, el tipo de sistema operativo entre otros cuantos valores más.
Conclusiones generales
Hemos mencionado 6 alternativas para tratar de buscar el número de versión de Windows 10 instalado en el ordenador personal. La razón para conocer estas alternativas se debe principalmente, a que determinado número de usuarios intentan usar algunos trucos o funciones que teóricamente ya deberían estar presentes en su sistema operativo y que lastimosamente, no es así.
Como lo mencionamos desde el inicio, algunos tutoriales entregados en la web suelen emplear una versión de Windows 10 superior a la que quizá tengamos en el ordenador personal. Esto quiere decir, que posiblemente se han tomado en cuenta a aquellas compilaciones que aún no salen de la caja de «Microsoft Insider«.
También podría ocurrir (en el lado más extremo) que alguno de los métodos no sean funcionales en una versión específica del sistema operativo. Tal situación suele presentarse cuando un código malicioso se ha infiltrado y por tanto, ha inhabilitado determinado número de funciones. Si esto te ocurre te recomendamos tomar nota de cada una de las 6 alternativas para que empieces a intentar conocer el número de versión de Windows 10 que tienes instalado en el PC.