«Hello de Windows 10» es una nueva característica que propone Microsoft para «arreglarnos la vida». Lastimosamente una de esas funciones aún no puede ser erradicada con ninguno de los diferentes trucos para Windows que existen al momento.
Nos referimos específicamente a la opción para usar un PIN para desbloquear la pantalla de inicio. Si has usado por mucho tiempo éste sistema operativo deberías conocer que, siempre se ha usado la contraseña para dicha tarea. Lastimosamente, Microsoft quiere «imponer» sus leyes y nosotros muchas veces, nos vemos obligados a obedecer.
[quote]Revisa: Algunos Tutoriales paso a paso en Windows[/quote]
1.- Quitar la Clave de Hello de Windows 10
Desconocemos la razón por la cual Microsoft de afana en obligarnos, a usar un PIN para desbloquear la pantalla con su Hello de Windows 10. Creemos que es más fácil usar la clave personal o la de nuestra cuenta de hotmail debido, a que tiene un mejor nivel de seguridad.
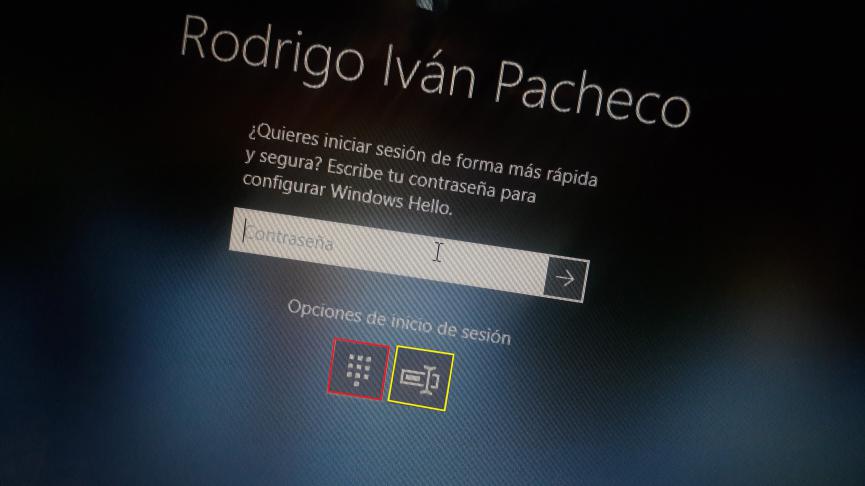
Te recomendamos analizar la imagen que hemos colocado en la parte superior para que sepas, lo que debes hacer desde éste momento si quieres seguir usando tu contraseña para desbloquear la pantalla.
- Aquella opción remarcada (por nosotros) de rojo corresponde al PIN de Hello de Windows 10.
- La opción remarcada (por nosotros) de amarillo, es la que debes usar para escribir la contraseña de siempre.
Nuestra molestia es grande ya que Microsoft allí mismo, nos muestra su «oculto interés» para que usemos su opción de Hello de Windows 10. A la misma, la coloca en primer lugar, lo cual causa confusión. Si le haces click saltarás al asistente para definir al PIN. En esas pantallas no hay marcha atrás y la única forma de salir de ese asistente, es mantener presionado el botón de «Encendido» por más de 3 segundos para que el PC se apague.
Por tal motivo, si ya definiste el PIN de Hello de Windows 10 y no lo quieres usar, debes seguir estos pasos para eliminarlo:
- Inicia Windows 10 de la forma convencional.
- Luego que hayas inicia sesión, usa el atajo de teclado «Win + i«.
- En ese momento se abrirá la ventana de ajustes de Windows 10.
- Elije la caja de «Cuentas«.
- De la nueva ventana, elige a la opción de «Opciones de Inicio de Sesión» del lado izquierdo.
- En el lado derecho, haz clic en «PIN de Windows Hello«.
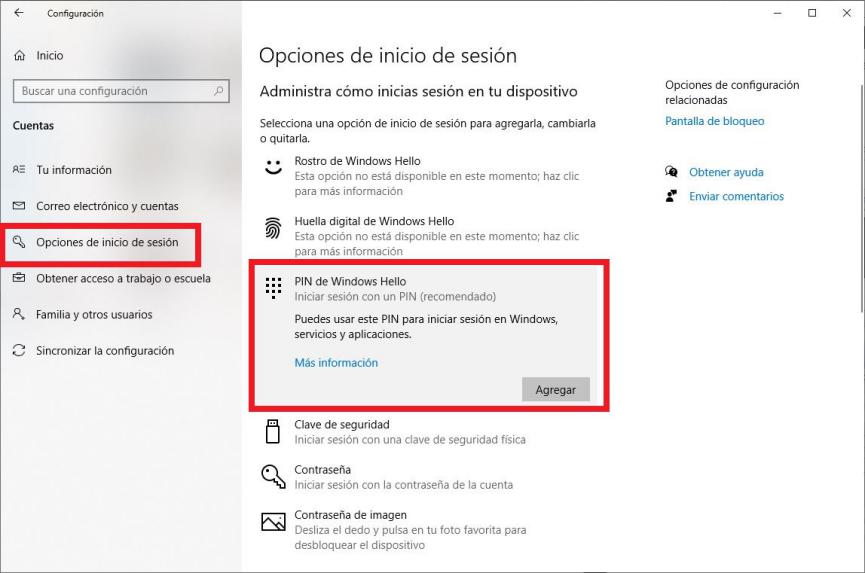
La captura de la parte superior no tiene una clave previamente establecida porque hemos evitado configurarla. Si tu caso es diferente, entonces verás allí dicha clave. Al seleccionarla aparecerá una opción que te ayudará a eliminarla.
2.- Desactivar PIN en Hello de Windows 10 desde las Políticas Locales
Microsoft no nos entiende aún, sobre las razones por las cuales no deseamos usar a ese PIN en Hello de Windows 10 para desbloquear la pantalla. En algunos de sus foros hay ayudas que no son 100% efectivas. Nosotros las daremos a conocer para que las pruebes aunque, reiteramos que no son 100% efectivas.
- Inicia sesión en Windows 10.
- Luego usa el Atajo de Teclado «Win + R«.
- Se abrirá una pequeña ventana.
- Escribe allí lo siguiente: GPEDIT.MSC
- Presiona la tecla «Entrar«.
- En la nueva ventana que se abra, debes ir a la siguiente ruta:
Configuración de la computadora -> Plantillas administrativas -> Sistema -> Inicio de sesión
- Del lado derecho busca la opción: Activar Inicio de Sesión con PIN
- Ahora dale doble clic a esa opción.
- En la nueva ventana elige: Desactivado
- Acepta los cambios y reinicia el PC.
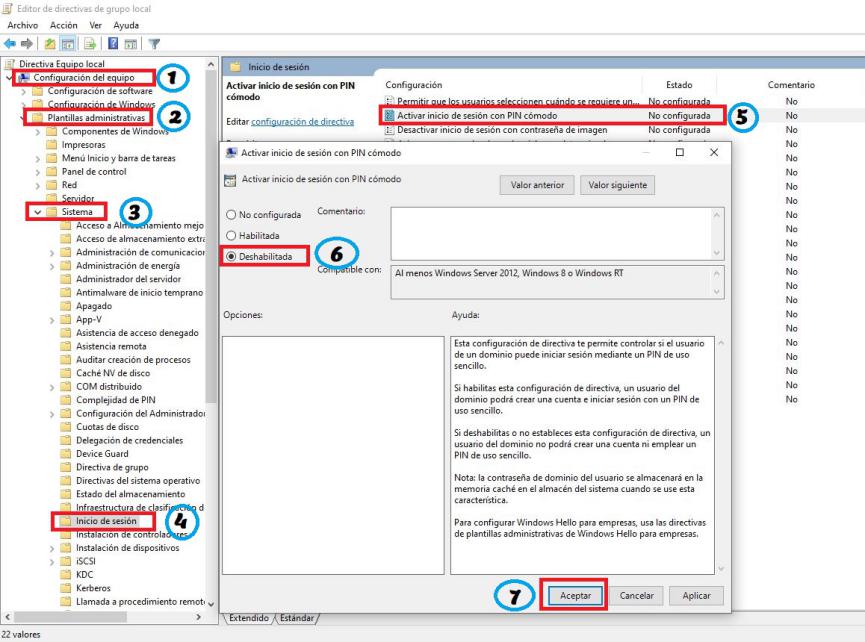
Teóricamente, con esta modificación ya no debería aparecer la opción de Hello de Windows 10 en la pantalla de bloqueo al querer iniciar sesión. Si la opción aparece aún, elige «usar contraseña» para entrar y probar con el Editor de Registro.
3.- Desactivar PIN Hello de Windows 10 con el registro
Si todo lo que hemos mencionado hasta el momento falla, aún podríamos probar haciendo determinadas modificaciones con el Editor de Registro. Para ello, sigue los siguientes pasos:
- Inicia Sesión en Windows 10 usando la contraseña de siempre.
- Luego emplea el Atajo de Teclado: Win + R
- En el respectivo espacio escribe: RegEdit y dale a la tecla Entrar.
- Ahora, navega a la siguiente ruta en el Registro de Windows 10:
HKEY_LOCAL_MACHINE \ SOFTWARE \ Microsoft \ PolicyManager \ default \ Settings \ AllowSignInOptions
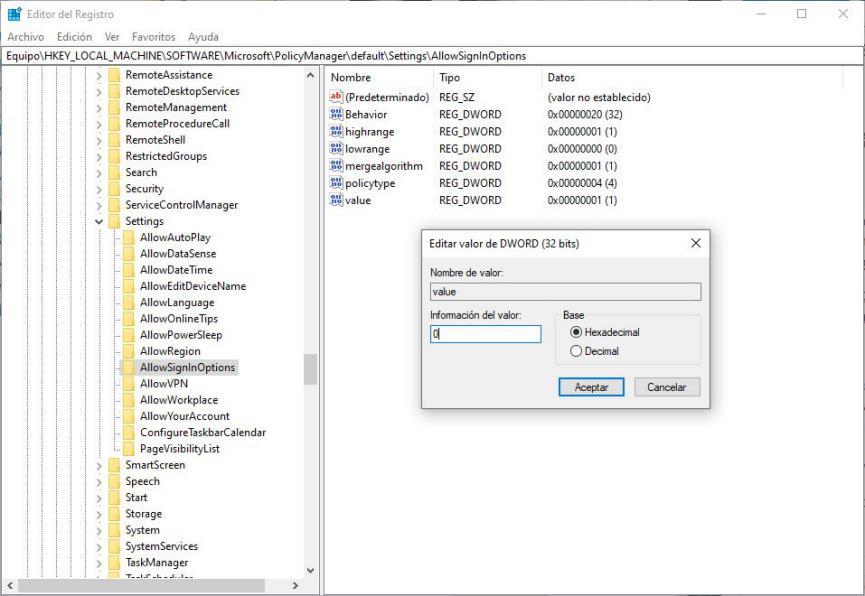
Con el último paso, podrás ver que en la parte derecha hay la opción «Value» configurada a «1». Solo tienes que darle doble clic y luego cambiar ese valor a «0». Con ello, debería desaparecer la opción del PIN en Hello de Windows 10 para iniciar sesión.
Anecdóticamente, Microsoft menciona que los usuarios deben usar siempre la segunda opción para desbloquear la pantalla y que luego de unas 3 veces que lo hagamos, el sistema reconocerá nuestra predilección y la opción del PIN desaparecerá. Lastimosamente esa opción no desaparece.


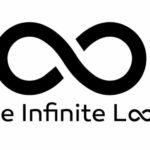

Me parece muy interesante el turorial, aunque con las actualizaciones tan seguidas que están haciendo en windows 10 lo que hoy sirve en dos meses ya no. Me gustaría poder acceder a las opciones de configuración ya que se me ocurrió prescindir de varios servicios en el arranque con msconfig, entre otros «Hello» y en lugar de conseguir acelerar el equipo he conseguido no poder acceder ya que sale igualmente la pantalla de bienvenida pero sin posibilidad de escribir el pin y sin poder hacer absolutamente nada. Con el entorno de recuperacion, a través de simbolo de sistema intento acceder, he habilitado el administrador pero todo da igual, al reiniciar sigue apareciendo mi cuenta sin opciones a cambiar de usuario. Cuando abro el registro desde ahí he intentado modificar algunos parámetros para que deje de ser el usuario por defecto y me deje escoger pero nada, los cambios en el registro desaparecen al reiniciar. Es desesperante que hayan creado un sistema en teoría tan super seguro que el propio dueño no tiene habilitadas las opciones de administrador y sin embargo no puedas revertir un simple cambio en la configuración de inicio. Si pudieras echarme una mano te estaría muy agradecido ya que la opción de reinstalar no es viable pues necesito descargar un certificado digital y si detecta cualquier cambio en el sistema no podría. Saludos y Enhorabuena por el tutorial.
La más reciente versión de Windows está fatal. Le cuento que está dañando muchos PCs ligeramente antiguos. Recomiendo no pasar de la versión 1609 porque caso contrario, se quedará con la pantalla negra.
hOY LO HE INTENTADO YO Y YA NO ME HA FUNCIONADO LO DE METER GPEDIT.MSC.
TOTAL QUE TODO SE ME HA VENIDO ABEJO0,
FELIPE DÍEZ
A mi me enviaron una notificación diciendo que «me quedan 3 dias para activar ese Hello». No lo deseo tener y voy a esperar ese tiempo a ver con que sorpresas me salen y como solucionarlo.